Review team activity for your learners in team reports
Where can I find team reports?
Team reports are found in the Reports tab of the eduMe admin panel. The ‘Courses’ toggle will be selected by default; click 'Teams' to view team reports.
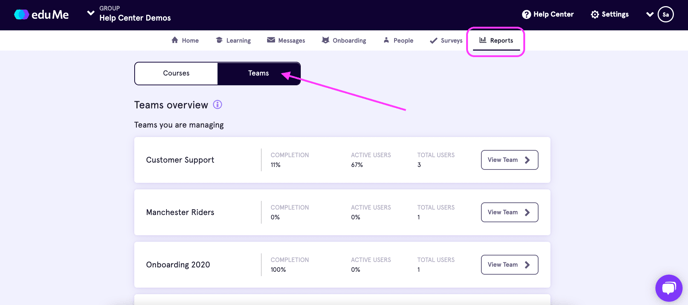
-
This shows a list of all the Teams you are managing within the Group
-
Each Team row will have 3 stats listed:
-
COMPLETION - a percentage showing the average course completion rate across all learners assigned to this team
-
ACTIVE USERS - the percentage of total users that have been active in the past 30 days
-
TOTAL USERS - the total number of activated users assigned to this team
-
Team View
For a more detailed breakdown of each team click the 'View Team' button to the right of the Team row.
Team overview
At the top of your screen you will see a Team overview summary of:
-
Courses assigned - the number of courses assigned to learners in this team
-
Active users - the percentage of total users that have been active in the past 30 days
-
Completion - the average course completion rate across all users assigned to this team
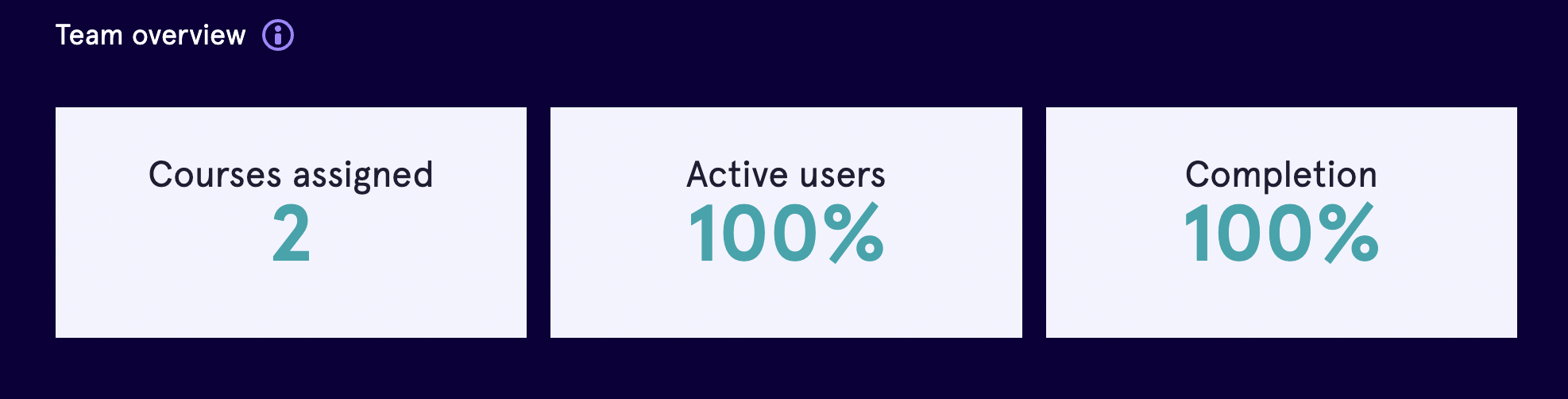
Users
Below the Team overview, you will see a list of all activated users in this team. These are organised alphabetically by last name, with 50 users per page.
- For each learner, you will see the number of courses COMPLETED, the number of courses IN PROGRESS, and the number of courses NOT STARTED within this Team.
Please note: if a learner is in multiple teams, you will only see the courses they are enrolled in that have been assigned to the particular team you are viewing
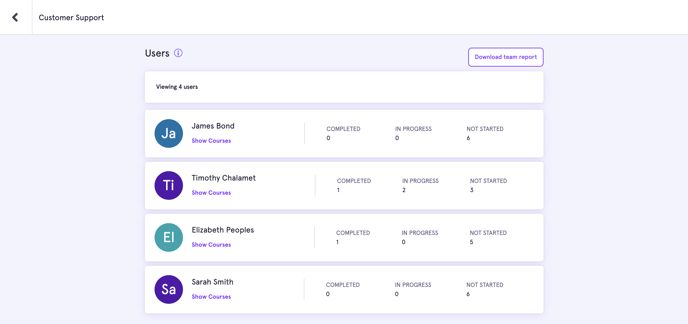
- Click 'Show Courses' to see a list of all assigned courses and completion status for each learner
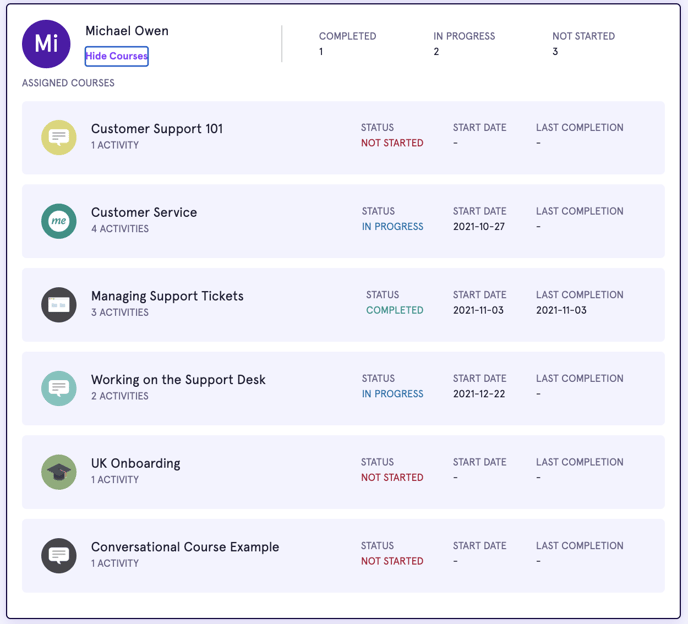
In this view, you will be able to see all of the ASSIGNED COURSES within this team for this particular user.
The information will be broken down by:
-
STATUS - number of courses that are COMPLETED / IN PROGRESS / NOT STARTED
-
START DATE - the date the user started this course, if relevant (YYYY-MM-DD)
-
COMPLETION DATE - the date the user completed this course, if relevant (YYYY-MM-DD)
Download Team Report
Underneath the Team overview, you'll see an option to Download team report as a CSV file.
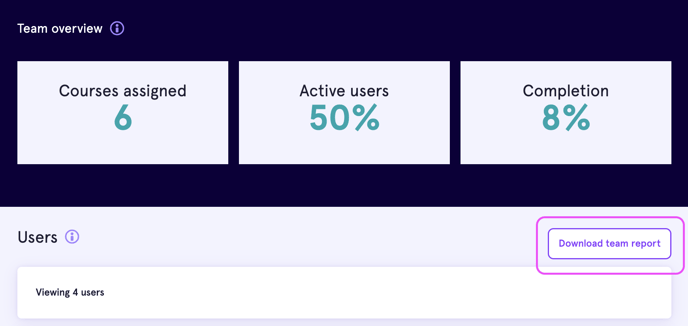
The report will contain the following information:
-
First name
-
Last name
-
Email
-
Phone
-
User info
-
User activation date (and time)
After this information, the following information repeats across the rows for however many courses are assigned to that team:
-
Course name
-
Course status
-
Courses start date (and time)
-
Course completion date (and time)
-
Overall score
-
Individual lesson score (per lesson).