Learn how to assign and share eduMe courses that your learners can view in their Microsoft Teams account.
Prerequisites:
- Your organization has set up the eduMe and Microsoft Teams integration.
- Your organization is an existing eduMe customer and you have admin permissions for this account.
- You use the same email to log in to eduMe and Microsoft Teams accounts.
If you need help with your prerequisites, reach out to our support team.
Procedure
- In your Microsoft Teams account, select … on the left panel and search for eduMe. The eduMe app in Microsoft Teams appears.
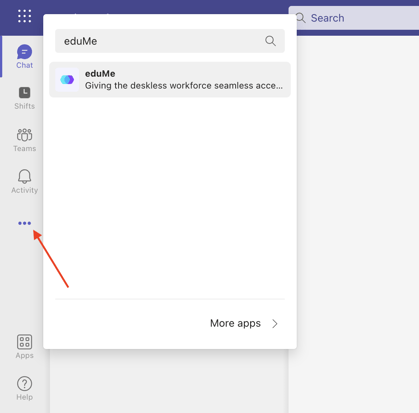
- Select the eduMe app.
You’ll be automatically logged in to eduMe.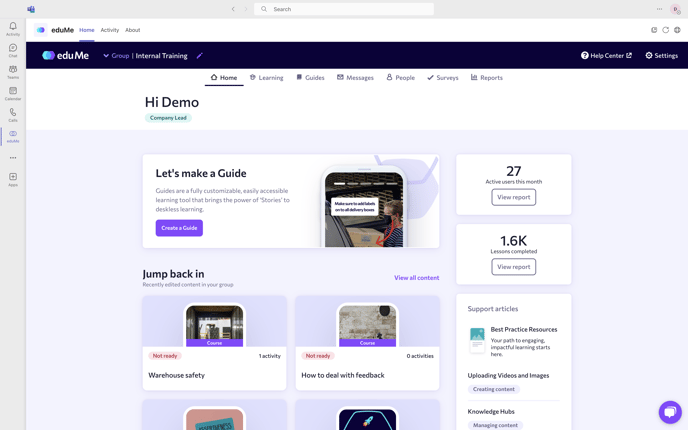
Note: As an admin, you’ll be logged in to the eduMe admin panel. As a learner, selecting the eduMe app directs them to the learning dashboard.
- Select the eduMe app.
- Open a course or create a new one by navigating to the Learning tab -> + Add a course. For more information, refer to the ‘Creating Content’ topic in the Related Articles section.
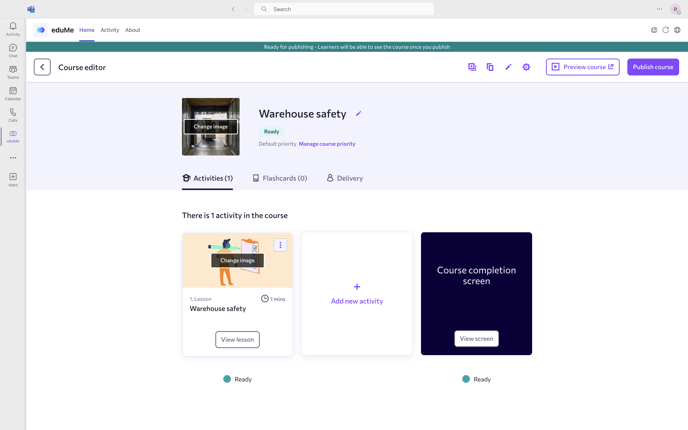
If you’ve created a new course, select Publish course in the top bar to make the course available to your learners. - To assign a course, go to the Delivery tab > Assign to teams in the specific course.
- Choose the teams that you want to assign the course to, in the MS Teams tab. These are the teams available in your Microsoft Teams organization.
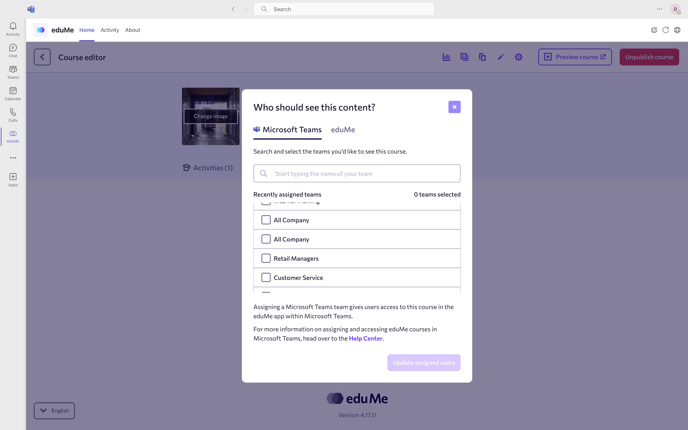
Note:
- To assign courses to your Microsoft Teams teams, please ensure that you are using the eduMe app within Teams. Please note that attempting to assign courses through the browser version will not be successful.
- Certain teams may be disabled as these teams are linked to a different eduMe group. You link a team to a group when the team is assigned to a course available in the specific group.
- You can edit the team name or the team members in your Microsoft Teams organization only, and not in the eduMe app. The team details are refreshed in the eduMe app when admins or learners log in. - Select Update assigned users.
The notification slide-out appears.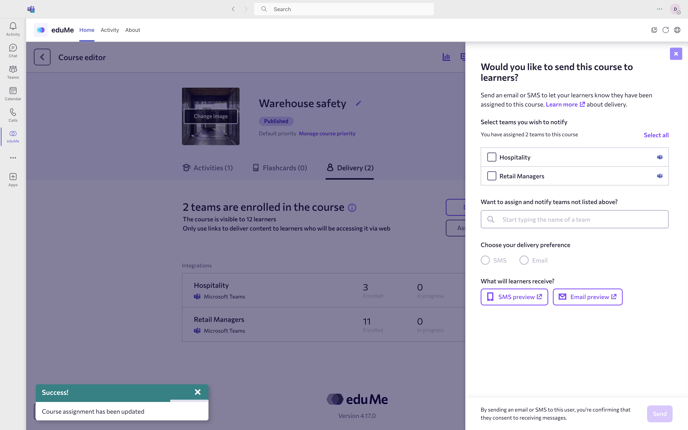
- If you’d like to notify the assigned users through Microsoft Teams, select Send in the slide-out.
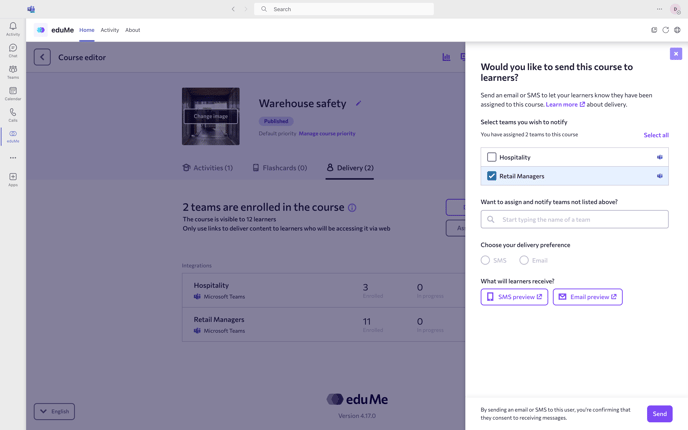
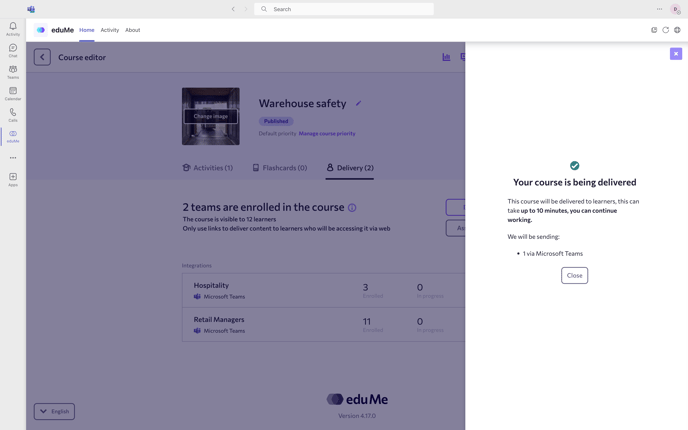
The learners will receive a message from eduMe chatbot on Microsoft Teams. They can choose to start the course directly from the chat.
You’ve now assigned a course to your learners using the integration between eduMe and Microsoft Teams. All reporting metrics offered by eduMe are available for this integration as well. To learn more about the reporting capabilities, refer to the Reports topic in the Related links section.
Recommendation: Pin eduMe on the Microsoft Teams side bar for easy access.
Here's a video showing how the eduMe-Microsoft Teams integration works: