Use the proof of concept method to build your Knowledge Hub link when you have no to low developer time and effort to invest. This method is easy to start building with, but requires signature generation for individual links.
Knowledge Hubs are course libraries that help you organize courses by category. To ensure ease of use, Knowledge Hubs support search and priority courses. This allows learners to better understand the context, priorities, and progress.
What's covered
Embedding links within your app
Why build a Knowledge Hub
Knowledge Hubs are simpler to implement than building links to individual courses. Embed the Knowledge Hub in your application, to provide easy access and encourage continuous learning among your workforce.
Knowledge Hubs are designed to provide learners with an easy way to continue with the content they haven’t finished. Building a rich information repository that learners can access any time results in an empowered workforce, and subsequently leads to reduced need for internal support.
Building your Knowledge Hub
Prerequisites
You’ve created the required learner groups and teams.
Note: Learners can only be a part of a single group.
Procedure
- Navigate to the Learning tab.
- Select Create a Knowledge Hub.
The Create a Knowledge Hub tab appears.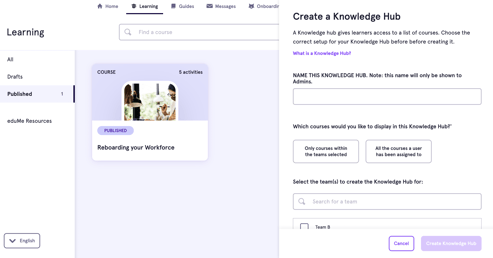
- Enter a name in the Name this Knowledge Hub field.
- Select your preferred Knowledge Hub configuration in the Which courses would you like to display in this Knowledge Hub? field.
- In the Select the team(s) to create the Knowledge Hub for section, select the relevant teams.
Note: At least one team must be selected to create a Knowledge Hub. - Select Create Knowledge Hub.
- In the tab that opens, choose Preview Knowledge Hub to review the branding and courses assigned.
Note: There is currently no support for selecting the courses from the preview screen.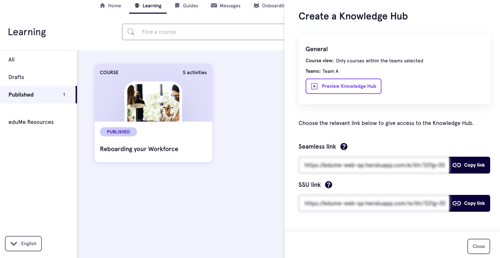
- Copy the links from the tab to share with your learners.
Note: The link types displayed are based on your account configuration. For more details, reach out to your customer success manager. - Select Close once you’ve copied the required links.
You’ve now generated a Knowledge Hub link for the selected teams.
Branding
You can generate and use seamless links to direct learners to the Knowledge Hub. If you’d like to customize the Knowledge Hub to align with your brand, get in touch with your customer success manager with the following requirements:
- Header colors
- If you’d like to organize course card in To-do and Completed tabs
- The parameter you’d like to sort courses by - Course title or Last published
- Name of the course list
- Border radius
- Brand logo URL
- Style of the course card - with or without an image
Testing
Clicking the seamless link should take you directly to the Knowledge Hub. If this doesn’t happen, check for:
- Incorrect link signature
- Incorrect link structure
- Incorrect team ID
Embedding links within your app
Embed your Knowledge Hub in an accessible spot in your platform, where learners can quickly locate it. Additionally, we recommend sharing the link through communication tools - such as emails, SMS, in-app notifications - to encourage learners to access the Knowledge Hub.
Native mobile app
Load the seamless link URL within an in-app browser to enable easy navigation back to your app once the training is complete.
Web app
Load the seamless link within a new browser tab, allowing the user to navigate back to the web app once training is complete.