It’s a good idea to preview your course and lesson content before distributing it to your learners. This way, you can review what you’ve created from a learner’s perspective to make sure everything flows smoothly
There are a few ways you can do this—we’ll run through some options here.
What's Covered
Self Sign-Up (SSU) or Single Sign-On (SSO) Links
Preview Links
You can preview your entire course or individual lessons to take a look at the user experience or to share your lessons with your wider team for feedback. This is a quick and easy way to review your lessons as you build them.
Once your lesson is in the Ready status, you can preview in the following ways:
- Click on the play icon to the right of your course
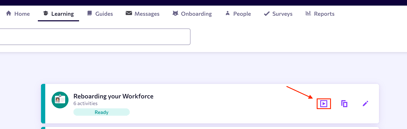
- Go into the relevant course and click on Preview course in the top right hand corner
- Within a ready course, click on View lesson -> Preview lesson
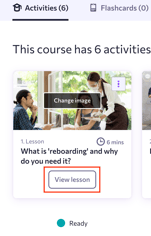
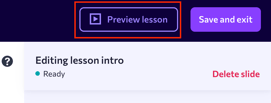
Note: the user interface will be displayed in the selected end-user language.
Log In as a Learner
If you have more than one lesson in a course, logging in as a learner allows you to view the course in its entirety.
You won’t need to assign a team to test this, but:
- Make sure your course is published first
- Head to learn.edume.com
- Sign in with your admin login to view all published courses
- Click on the course you want to preview and make your way through the activities.
Note: the user interface will be displayed in the administrator’s language (this can be changed in the bottom left-hand corner of the admin panel).
Self Sign-Up (SSU) or Single Sign-On (SSO) Links
The best way to view the entire end-user journey is by previewing the course through SSU or SSO links. Previewing content in this way will also capture any completions, as well as lesson score if you have quizzes, which you can review in the Reports tab.
-
Once your course is published, navigate to the Delivery tab within the relevant course
-
If you haven’t already, create a test team (People > + Create a team > ‘Test Team’) and assign this team to your course
-
In the course Delivery tab, click the Copy link icon next to your test team and paste this into a new window
-
For admins using SSU: you’ll need to create a dummy email address when registering
-
For admins using SSO: please create a test account with the relevant user profile settings
Note: the user interface will be displayed in the selected end-user language.