Set up the Fountain-eduMe integration to share relevant courses with your applicants.
To set up the integration:
Step 1: Generating eduMe integration keys
Step 2: Setting up the integration in Fountain
Step 3: Configuring eduMe courses for Fountain
Step 4: Adding an eduMe stage to your Fountain workflow
Step 5: Testing the integration
Step 6: Editing eduMe Courses within the Fountain flow
Generating eduMe integration keys
Procedure:
- Navigate to Settings > Company Settings > 3rd Party Integrations > Fountain. The Fountain Integration page opens.
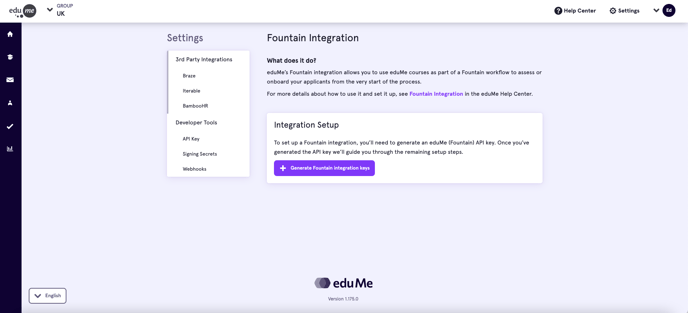
- Select Generate Fountain integration keys. An account ID and API key is generated for the eduMe-Fountain integration.
- Use the Copy to clipboard option to input in your Fountain account.
- In case you’d like to update the account ID and API key, select Generate new keys. Generating new credentials will invalidate the previous credentials. This pauses your Fountain-eduMe integration until you enter the new credentials in your Fountain account.
Note: To delete the Fountain-eduMe integration, use the Remove integration option. However, please note that this action will delete the Fountain applicant IDs from our database. This action cannot be undone.
We recommend removing the integration only if you’re certain. If you’re unsure, you can remove the eduMe integration keys from Fountain. This disconnects the integration but the data in eduMe isn’t lost..png?width=688&height=313&name=Untitled%20(1).png)
Setting up the integration in Fountain
Prerequisites
You’ve reached out to your Fountain customer success manager to enable eduMe integration in your Fountain account.
Procedure
- In your Fountain account, hover over your username on the top right. In the menu that opens, select Integrations.
- Select Screening in the left tab.
- Find eduMe under the Learning section and select Connect. The eduMe Integration screen opens.
- Enter the API key and account ID generated in the previous step.
Note: The API key provided by eduMe for the Fountain integration is different from your eduMe account API key. - Select Save changes.
.png?width=688&height=534&name=Untitled%20(2).png)
Configuring eduMe courses for Fountain
Prerequisites You’ve created at least one course for the Fountain integration.
Procedure
- Go to the People tab and select + Create a team
- Enter the team name as fountain and select Create team. Note: The team name must be in all lowercase for the integration to work.
- If you’re using multiple groups, ensure you have a fountain team for each group. Note: Only **one fountain team can exist in each group.
- Navigate to the Learning tab and select the course you’ve created for the Fountain integration.
- Go to the Delivery tab and select Assign to teams (or assign/unassign teams if you already have a team assigned to this course).
- Choose the fountain team and select Update assigned users.
- Select Publish course in the top right corner.
Once your course is assigned to the fountain team and published, it is available in the drop down selection of the partner stage in Fountain. For more details, refer to Fountain’s documentation.
Note: Courses assigned to the fountain team will only be visible to users within a Fountain flow.
Adding an eduMe stage to your Fountain workflow
Now, you can add eduMe courses or activities as a partner Stage Type within your Fountain workflow. For instructions on how to set this up, refer to Fountain’s documentation.
In Fountain’s workflow stage settings, select Refresh options from eduMe to see recently published/updated courses or activities.
In the Stage Option Type dropdown list, select your required course or activity. The dropdown lists courses and activities in the following format:
- Group | Course
- Group | Course | Activity Title (Activity ID)

You can choose to define partner rules that control when a candidate moved to the next stage.
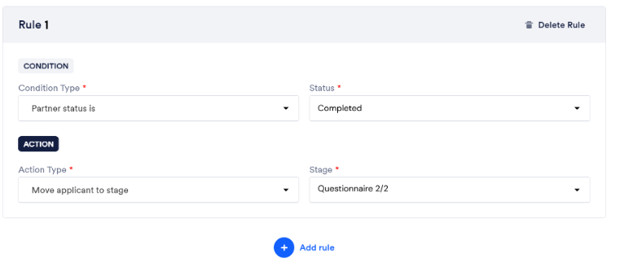
Testing the integration
We recommend testing the workflow before going live with applicants.
You can test the setup with a unique email address. Ensure that the email address isn’t used for an admin or learner account on eduMe.
Editing eduMe Courses within the Fountain flow
Here are a few considerations for planning eduMe course updates within your Fountain workflows:
- When you make changes to eduMe courses, the completion status of existing or past applicants may be impacted. Therefore, we recommend duplicating the relevant courses and working in the duplicated version before publishing and assigning to team fountain as a new stage.
- Set up a new eduMe partner stage in your workflows so that new applicants go through the new version of the course, while those who are in progress in the original course are not impacted.
- Once a course is no longer required, you can remove the course from the Fountain workflow and unpublish it. We recommend keeping the course assigned to team fountain so you can still access relevant data if required.
