Uploading users to your eduMe account is a secure and easy way to set up learner authentication. You can choose to upload each learner individually or in bulk.
Consider the following factors when making a decision about this method:
- Only the uploaded users can access your eduMe courses, making it a secure option.
- Learner can log in instantly after creating a password.
- No initial set up required.
- If your organization has a large volume of learners coming in frequently, consider using the User Creation API.
What's covered:
Adding an individual user
Prerequisites
You’ve created at least one team. Refer to the Teams article to learn more.
Note: Users can only exist in a single group. If your business process requires a user to exist in multiple groups, consider using alternate email addresses.
Procedure
To add an individual user:
- Navigate to the People tab.
- Select Add new user > Add a single user.
- Enter the user's first and last name, and select whether you'd like to invite them via email address or phone number.
Note: The user will use the invite method to log in to their account. - Enter the email address or phone number.
- Optionally, enter additional information, such as Employee ID, in the Other Info field.
- Using the Teams field, pick the teams the user should be a part of.
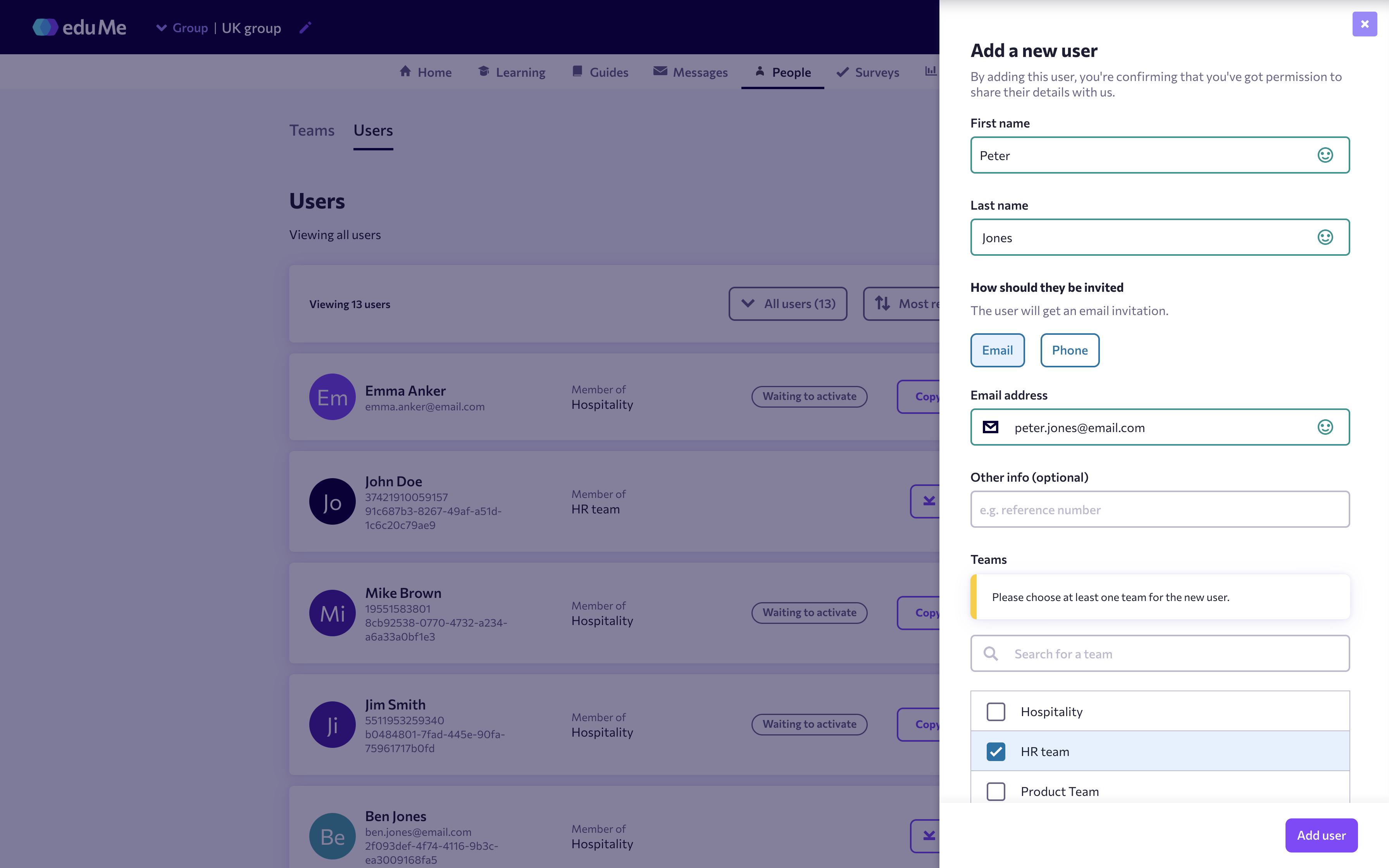
- Select Add user.
Adding multiple users
Note: Use one CSV file per team. You can upload users to multiple teams, but this needs to be done in separate files.
Procedure
To add multiple users:
- Navigate to the People tab.
- Select Add new user > Upload multiple users.
- Download the CSV template from the screen that opens. Alternatively, you can download the template here.
- In the CSV file, enter:
- First name
- Last name
- Email address OR phone number (including country code e.g. 440000000000)
- Other info (this is optional, but can be useful - for example including employee ID)
- Save your file (ensure this is saved as .csv) and upload it to the admin panel by selecting Choose CSV file from the Upload multiple users pop-up window.
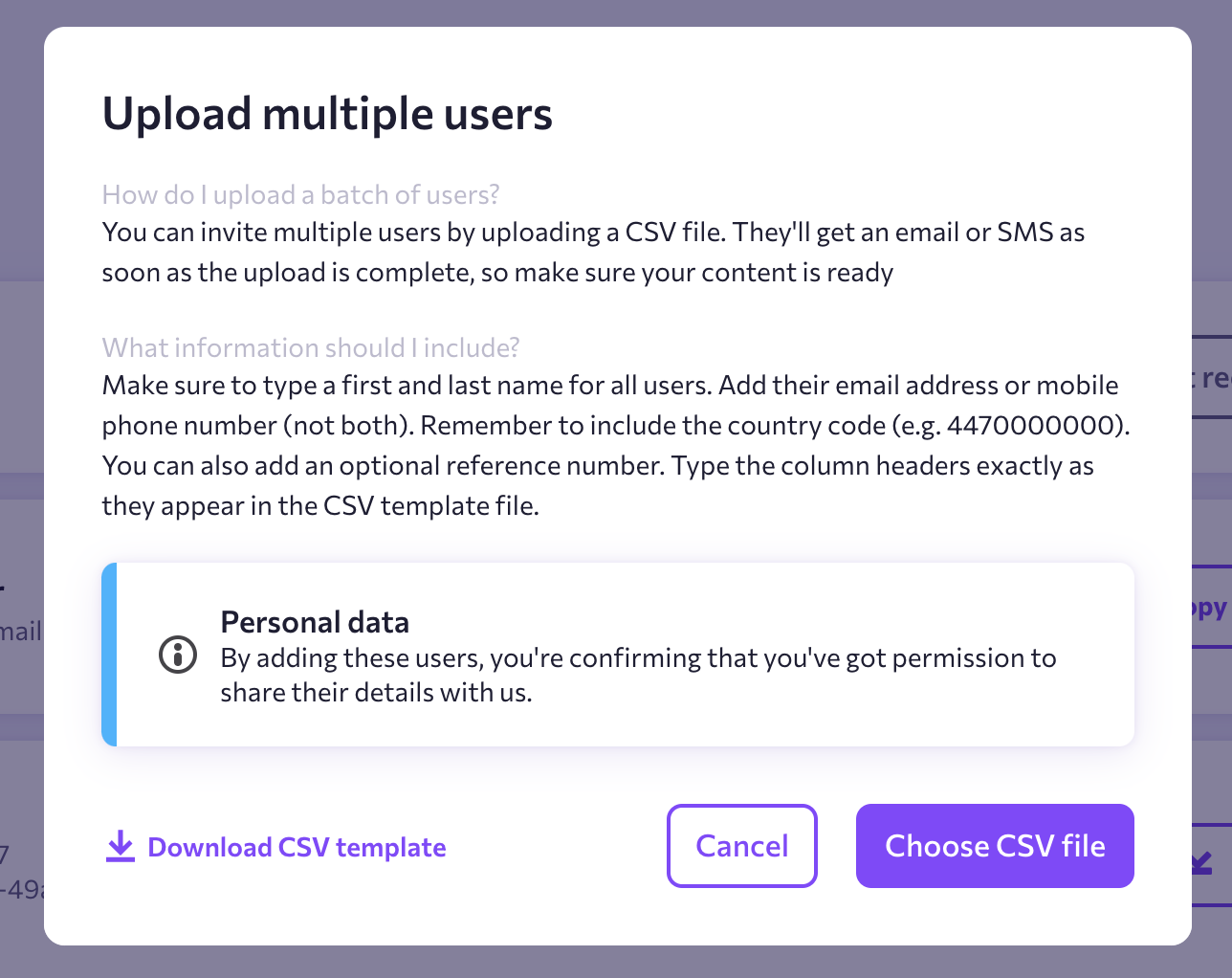
- In the next window that appears, select the teams you'd like to upload these users to.
- Select Add team members.
Generating an activation link
If for any reason a learner hasn’t received an invitation to activate their account, you can generate an activation link for them within the admin panel.
Procedure
To generate an activation link:
-
Navigate to the user’s profile card in the People tab > Users.
-
Select the Copy activation link button.
-
Share the copied link directly with your learner.
Note: These are unique links that will only work for the specified user.
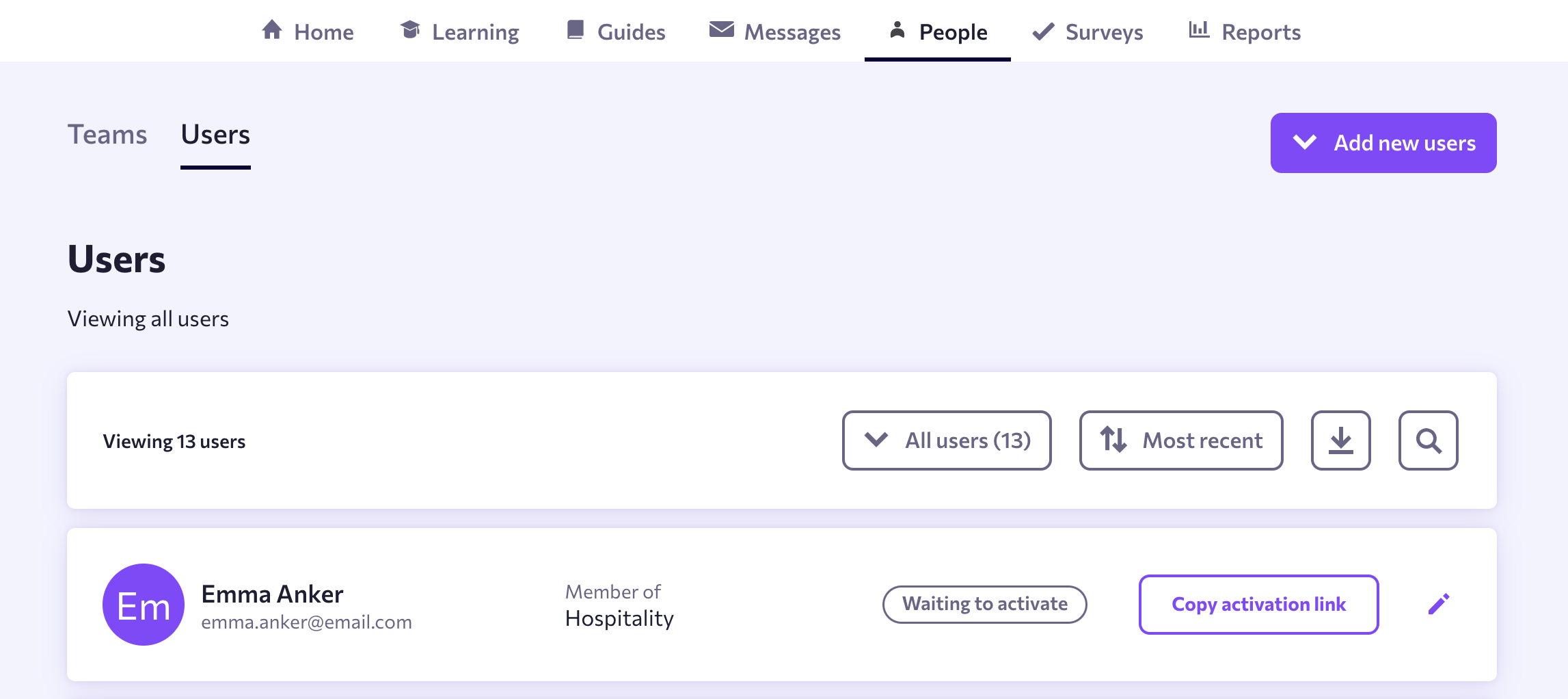
If you don’t see the option to copy activation link in your admin panel, reach out to us at support@edume.com for assistance.