Learn how to customize your button copy.
As a learner makes their way through a lesson or assessment, buttons will prompt them to continue through the activity.
You'll see our default copy in these buttons when creating an activity, but you can also change this to suit your content or brand tone of voice.
What's Covered
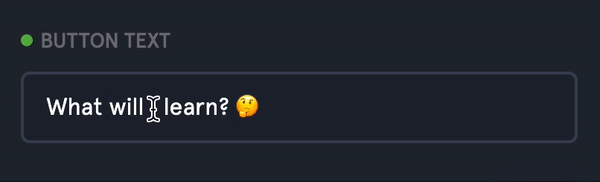
Conversational lessons
-
In your lesson, click on the pen tool next to the button you’d like to edit
-
Add your copy, then click ‘Save changes’
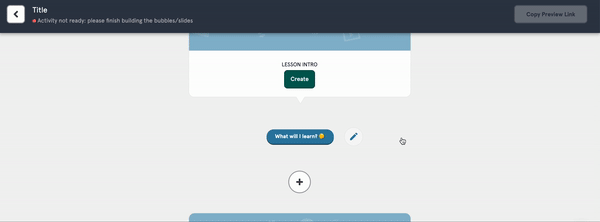
FAQs
Q. What’s the character limit for buttons?
A. Buttons have a character limit of 21 characters.
Q. Can I include emojis?
A. Absolutely! Please note that emojis take up 2 characters.
Q. Can I edit button copy in multi-lingual courses?
A. Yes, you’ll be able to include your copy as another element within the translation spreadsheet.
Q. Are there any buttons I can’t edit?
A. You can edit the vast majority of buttons, however you won’t be able to edit certain progress buttons, for example the Let’s go button you’ll see when beginning a course, or the Got it button before answering quiz questions.