Administratoren können auf das eduMe-Admin-Panel zugreifen, um verschiedene Aufgaben auszuführen, darunter Inhaltserstellung, Benutzerverwaltung und Berichterstellung.
Wenn Sie Hilfe beim Einrichten eines neuen Administrators benötigen, wenden Sie sich an Ihren zuständigen Customer Success Manager oder kontaktieren Sie uns unter support@edume.com
Was ist abgedeckt?
So fügen Sie einen Firmenadministrator hinzu
So fügen Sie einen Gruppenadministrator hinzu
Wie greifen Administratoren auf eduMe zu?
Admin-Berechtigungen
eduMe-Administratoren können entweder auf Unternehmens- oder Gruppenebene Zugriff haben :
- Firmenadministratoren – haben Einblick in alle Gruppen
- Gruppenadministratoren – haben Einblick in ausgewählte Gruppen
Unabhängig davon, ob Sie ein Administrator auf Unternehmens- oder Gruppenebene sind, kann der Zugriff auf bestimmte Bereiche des Admin-Panels basierend auf Ihrer Administratorrolle gewährt werden:
- Leads – können alle Bereiche des Admin-Panels verwalten
- Manager – können Teams und Benutzer verwalten sowie Nachrichten senden*
- Redakteure – können Lerninhalte erstellen und bearbeiten
- Analysten können auf Berichte zugreifen und Nutzungsstatistiken herunterladen
Kombinieren Sie die Rollen „Manager“, „Redakteur“ oder „Analyst“, um mehr Zugriffsoptionen zu erhalten, z. B. „Unternehmensanalyst und Redakteur“ (kann Lerninhalte erstellen und Berichte anzeigen, kann aber keine Benutzer verwalten)
*Nachrichten sind nur für Benutzer der eduMe-App verfügbar
So fügen Sie einen Firmenadministrator hinzu
- Öffnen Sie die Einstellungen in der oberen rechten Ecke und wählen Sie Administratoren verwalten
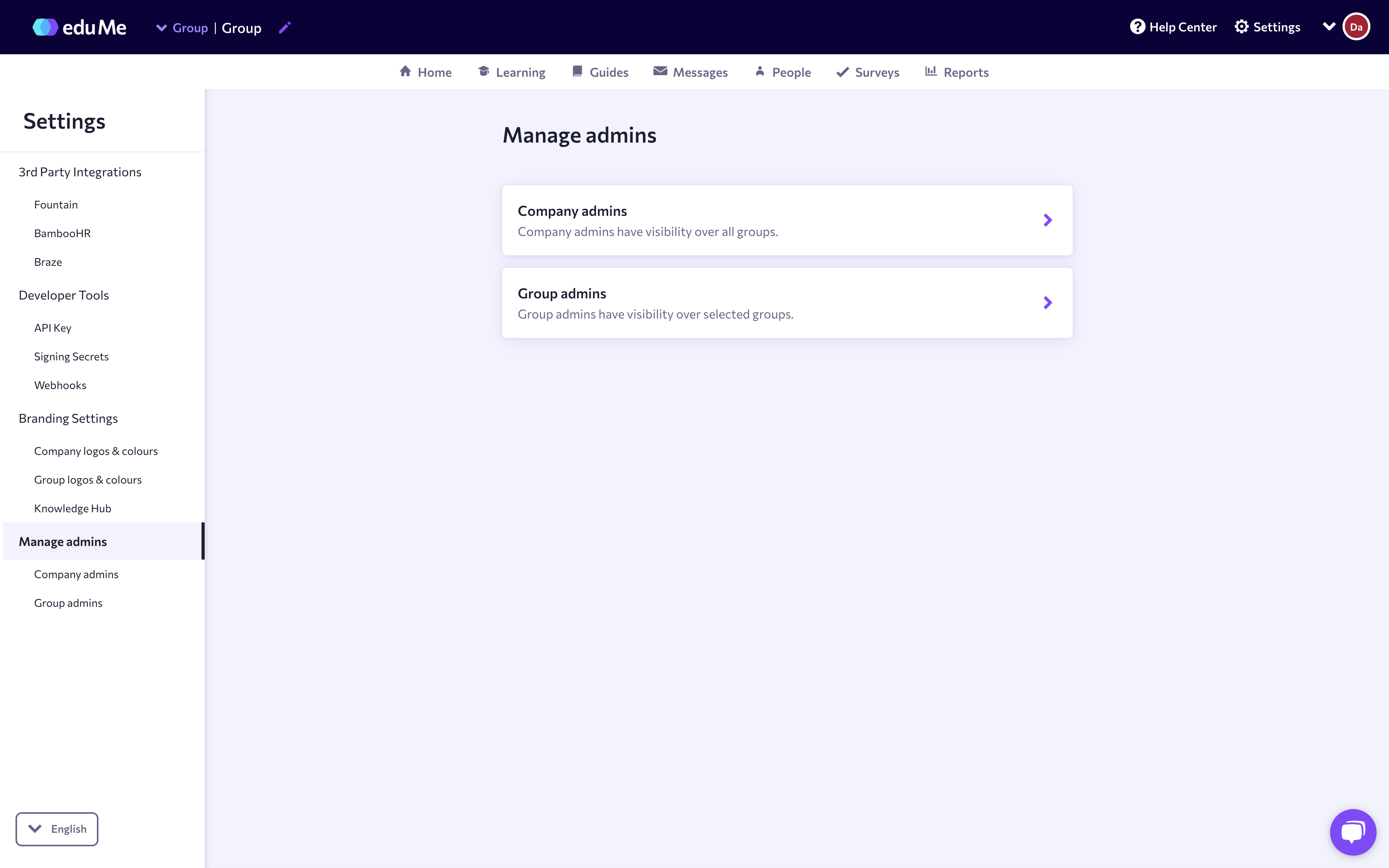
- Klicken Sie auf Firmenadministratoren und dann auf + Firmenadministrator hinzufügen
- Geben Sie den Namen und die E-Mail-Adresse des Administrators ein, den Sie hinzufügen möchten, und klicken Sie auf Weiter
- Wählen Sie die Rolle(n) des Administrators aus.
- Klicken Sie auf Speichern
Um die Administratordetails des Unternehmens zu bearbeiten, befolgen Sie Schritt 1 oben und dann:
- Navigieren Sie zu dem Administrator, den Sie bearbeiten möchten, und klicken Sie dann auf den nach rechts zeigenden Pfeil neben dem Namen des Administrators.

- Nehmen Sie die entsprechenden Änderungen vor und klicken Sie auf Speichern
- ODER: Um einen Administrator zu löschen, klicken Sie auf der zweiten Seite des Modals auf Administrator löschen
So fügen Sie einen Gruppenadministrator hinzu
- Öffnen Sie die Einstellungen in der oberen rechten Ecke und wählen Sie Administratoren verwalten
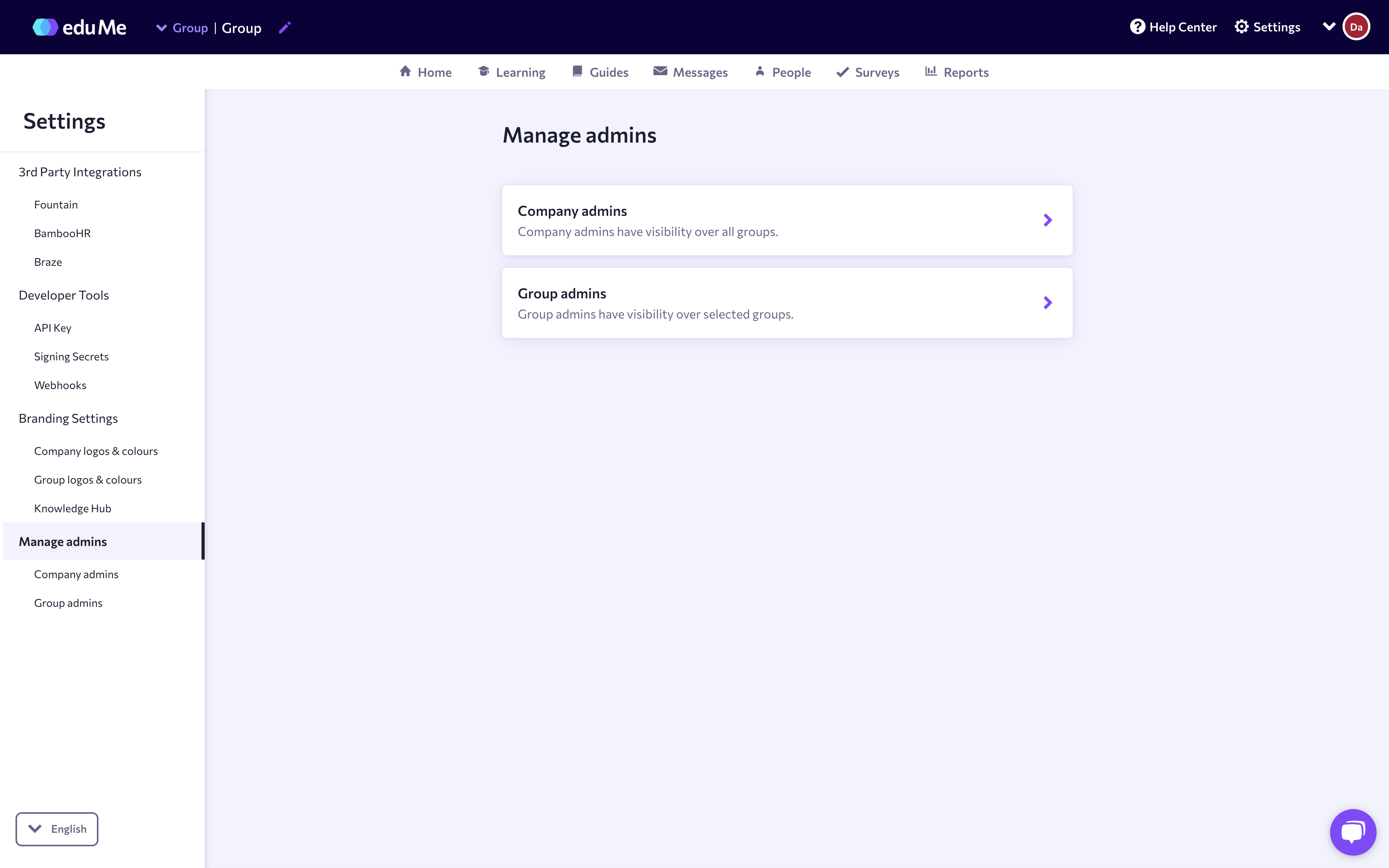
- Klicken Sie auf Gruppenadministratoren und dann auf +Gruppenadministrator hinzufügen
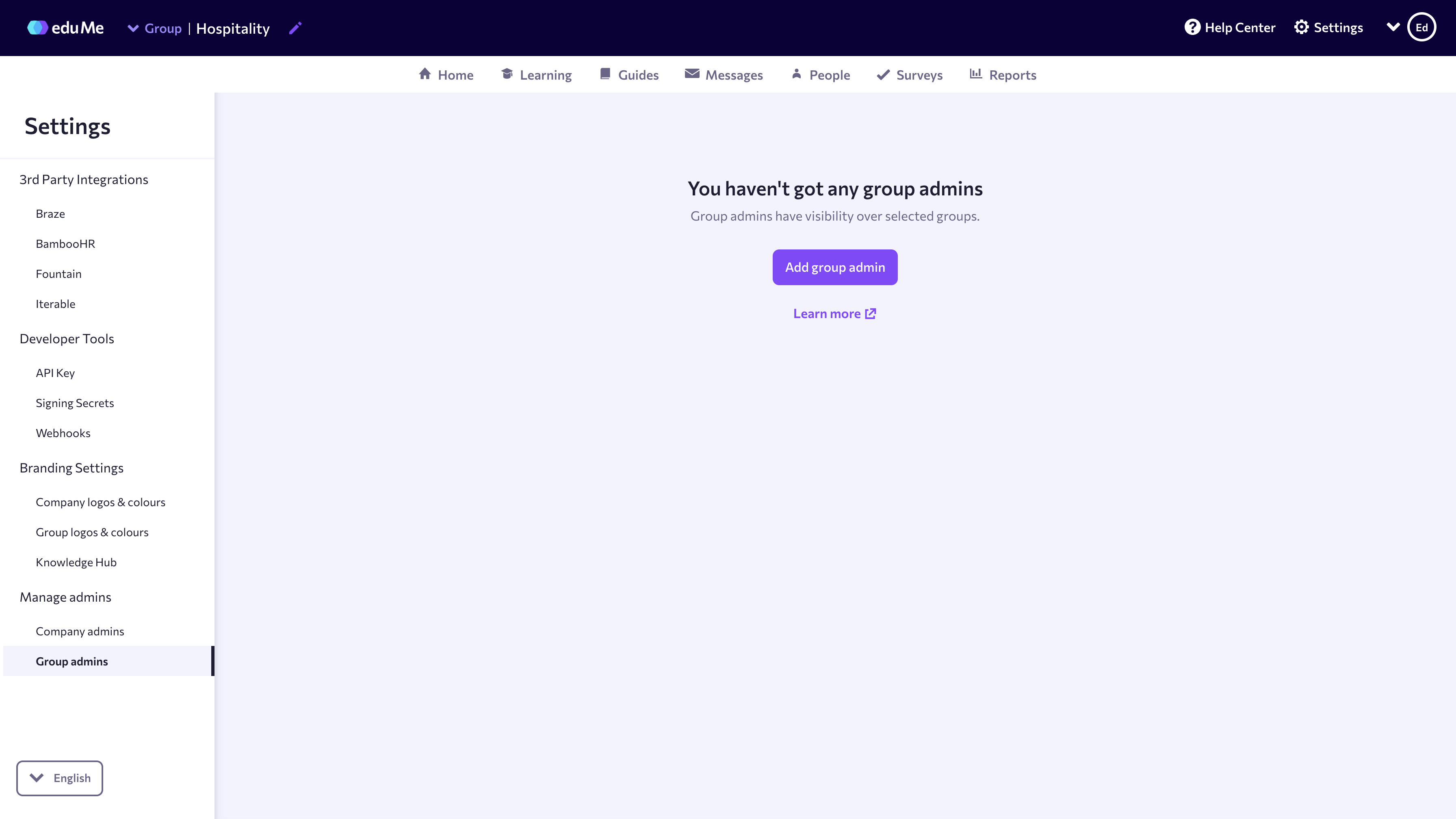
- Geben Sie den Namen und die E-Mail-Adresse des Administrators ein, den Sie hinzufügen möchten, und klicken Sie auf Weiter
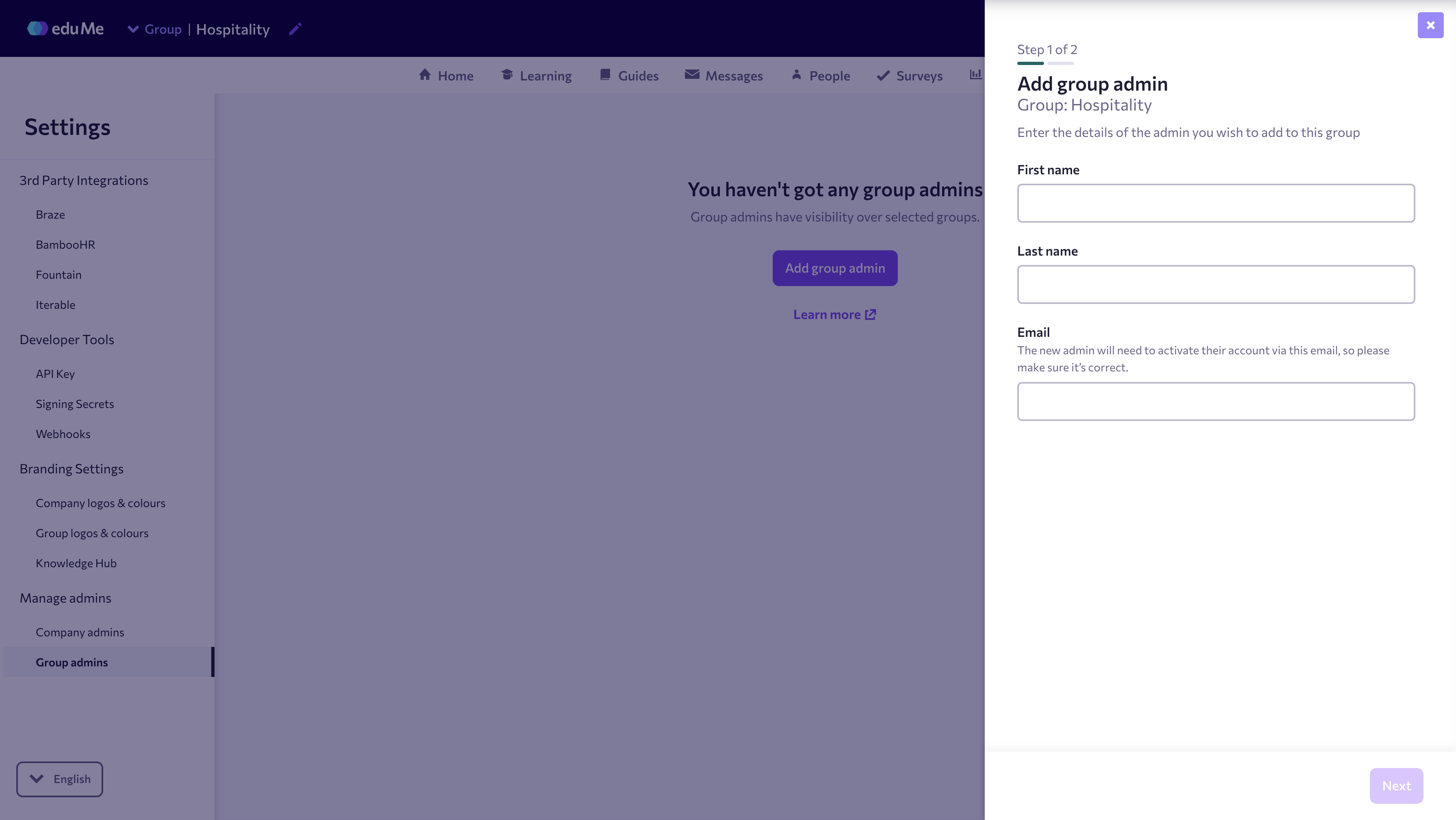
- Wählen Sie die Rolle(n) des Administrators aus.
- Wenn der Administrator auch ein Lernerkonto benötigt,
- Klicken Sie auf Speichern
☝️ Hinweis: Stellen Sie sicher, dass Sie sich in der richtigen Gruppe befinden, bevor Sie Administratoren auf Gruppenebene hinzufügen
Um die Details des Gruppenadministrators zu bearbeiten, befolgen Sie Schritt 1 oben und dann:
- Navigieren Sie zu dem Administrator, den Sie bearbeiten möchten, und klicken Sie auf den nach rechts zeigenden Pfeil
- Nehmen Sie die entsprechenden Änderungen vor und klicken Sie auf Speichern
- ODER: Um einen Administrator zu löschen, klicken Sie auf der zweiten Seite des Modals auf Administrator löschen
So aktivieren Sie ein Administratorkonto
Sobald ein Administrator zu eduMe eingeladen wurde, erhält er eine E-Mail von support@edume.com, in der er aufgefordert wird, sein Konto zu aktivieren und ein Passwort festzulegen. Sie werden dann zum Admin-Panel weitergeleitet.