Admins can access the eduMe admin panel to perform various tasks including content creation, user management and reporting.
What's covered
Admin permissions
eduMe admins can either have access on a company or group level:
- Company admins - have visibility over all groups
- Group admins - have visibility over selected groups
Whether you are a company or a group level admin, access to certain areas of the admin panel can be granted based on your admin role:
- Leads - can manage all areas of the admin panel
- Managers - can manage teams and users, as well as send messages*
- Editors - can create and edit learning content
- Analysts - can access reports, with the ability to download usage statistics
Combine Manager, Editor or Analyst roles for more access options e.g. Company Analyst & Editor (can create learning content and view reports, but won't be able to manage users)
*Messages are only available to eduMe app users
How to add a company admin
- Open Settings in the top right corner and select Manage Admins
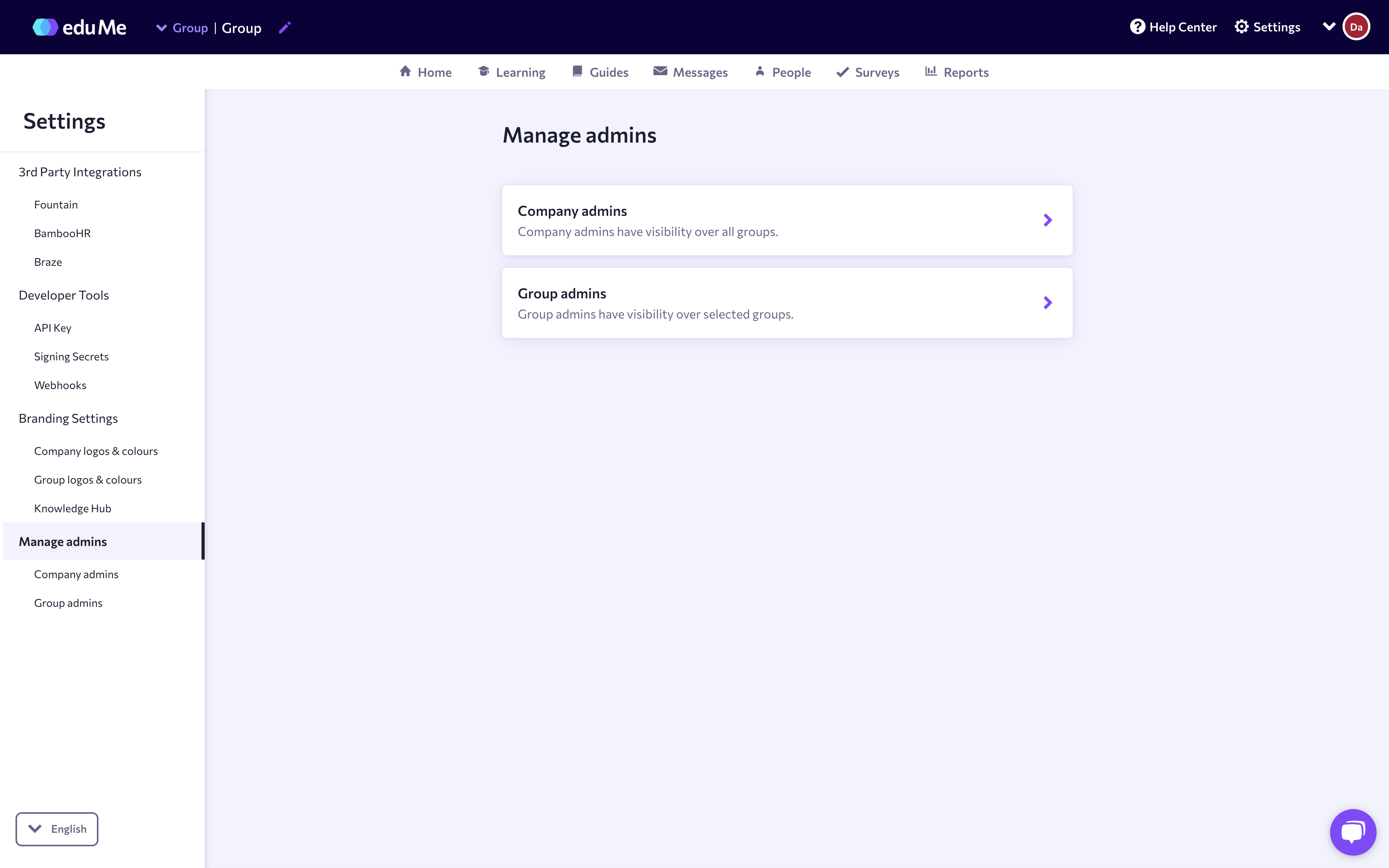
- Click Company admins and then +Add company admin
- Enter the name and email address of the admin you'd like to add, click Next
- Select admin's role(s)
- Click Save
To edit company admin details, follow step 1 above, then:
- Navigate to the admin you'd like to edit, then click on the right-facing arrow next to the admin's name.

- Make the relevant changes and click Save
- OR, to delete an admin, click Delete admin on the second page of the modal
How to add a group admin
- Open Settings in the top right corner and select Manage Admins
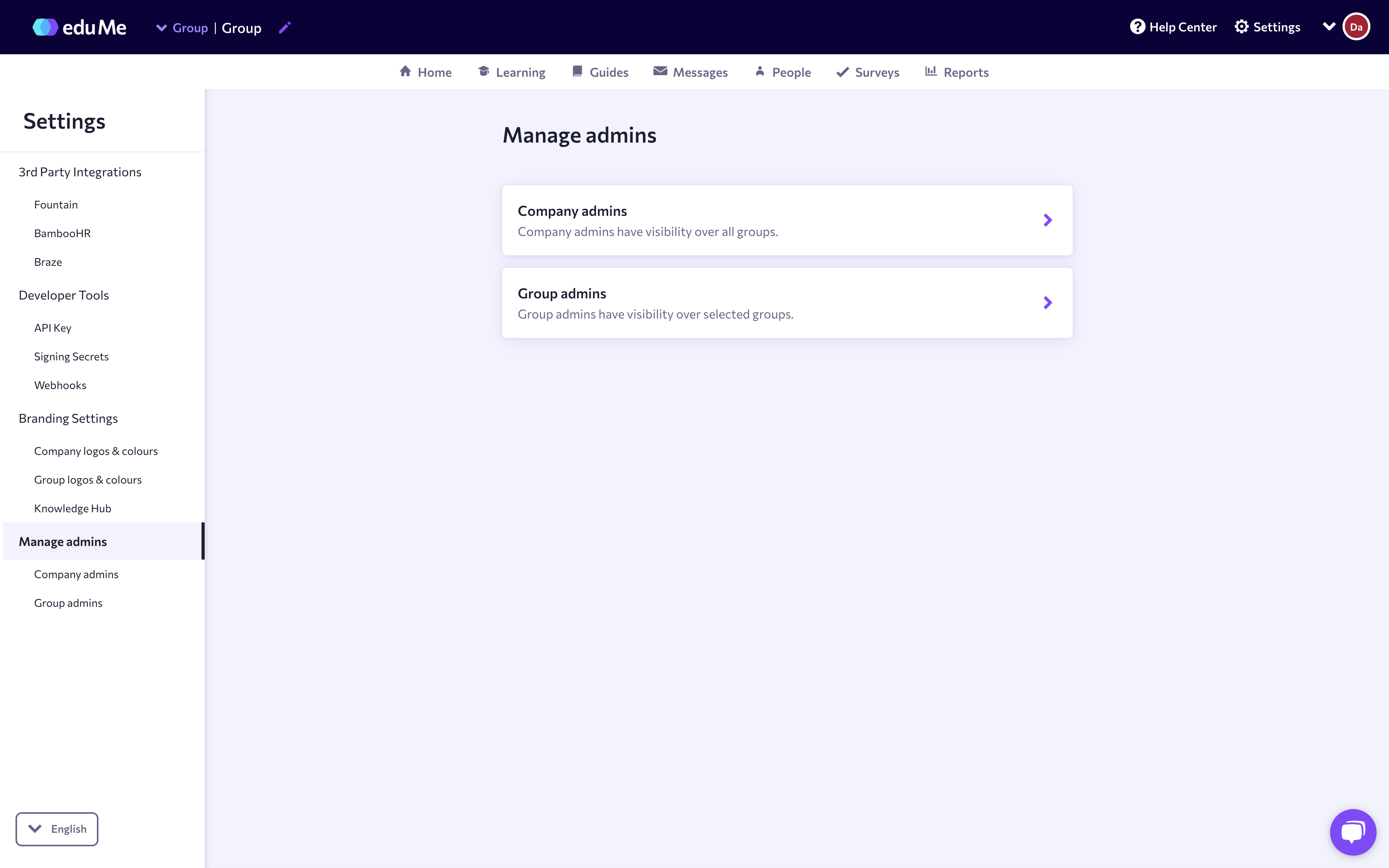
- Click Group admins and then +Add group admin
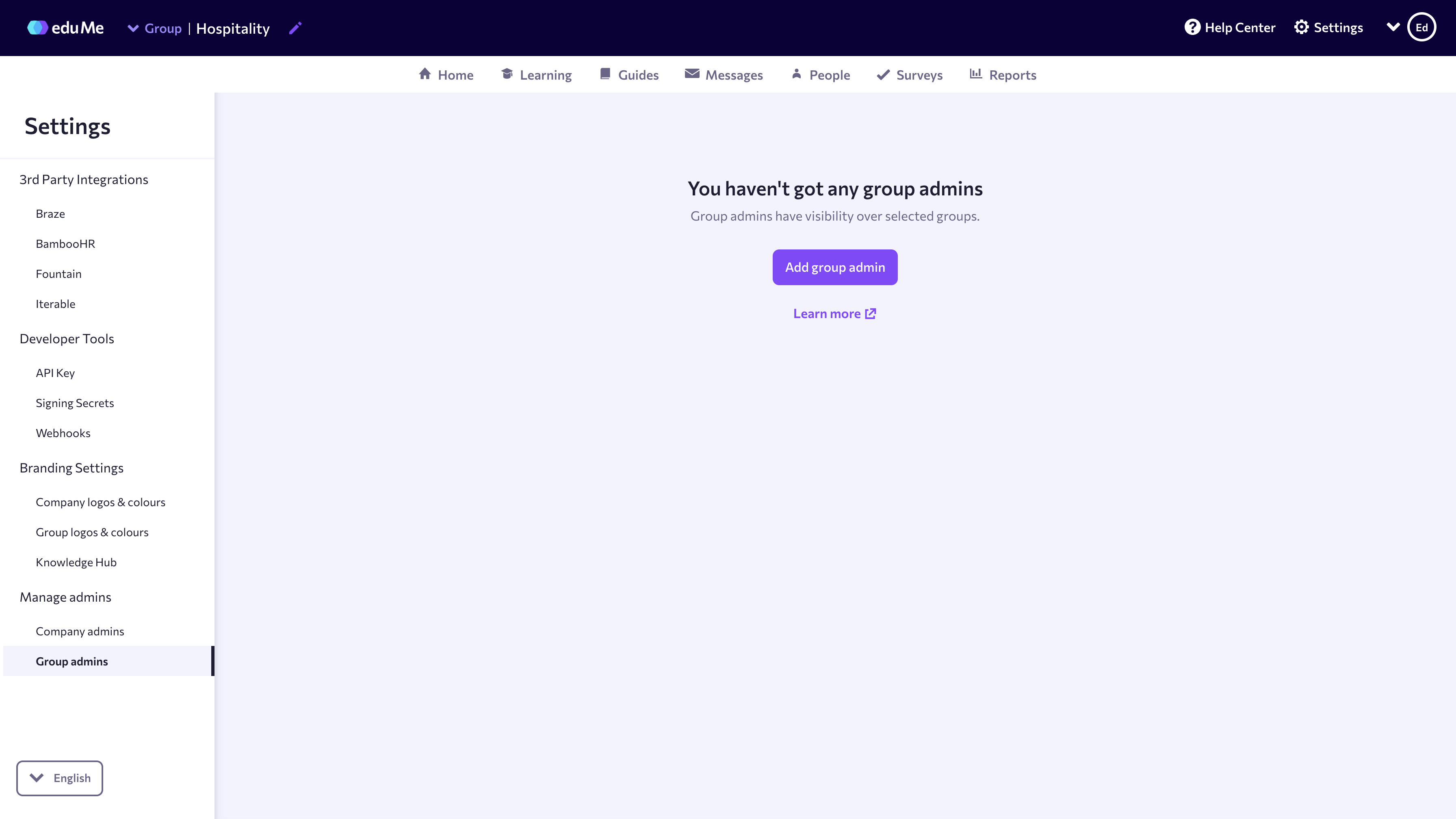
- Enter the name and email address of the admin you'd like to add, click Next
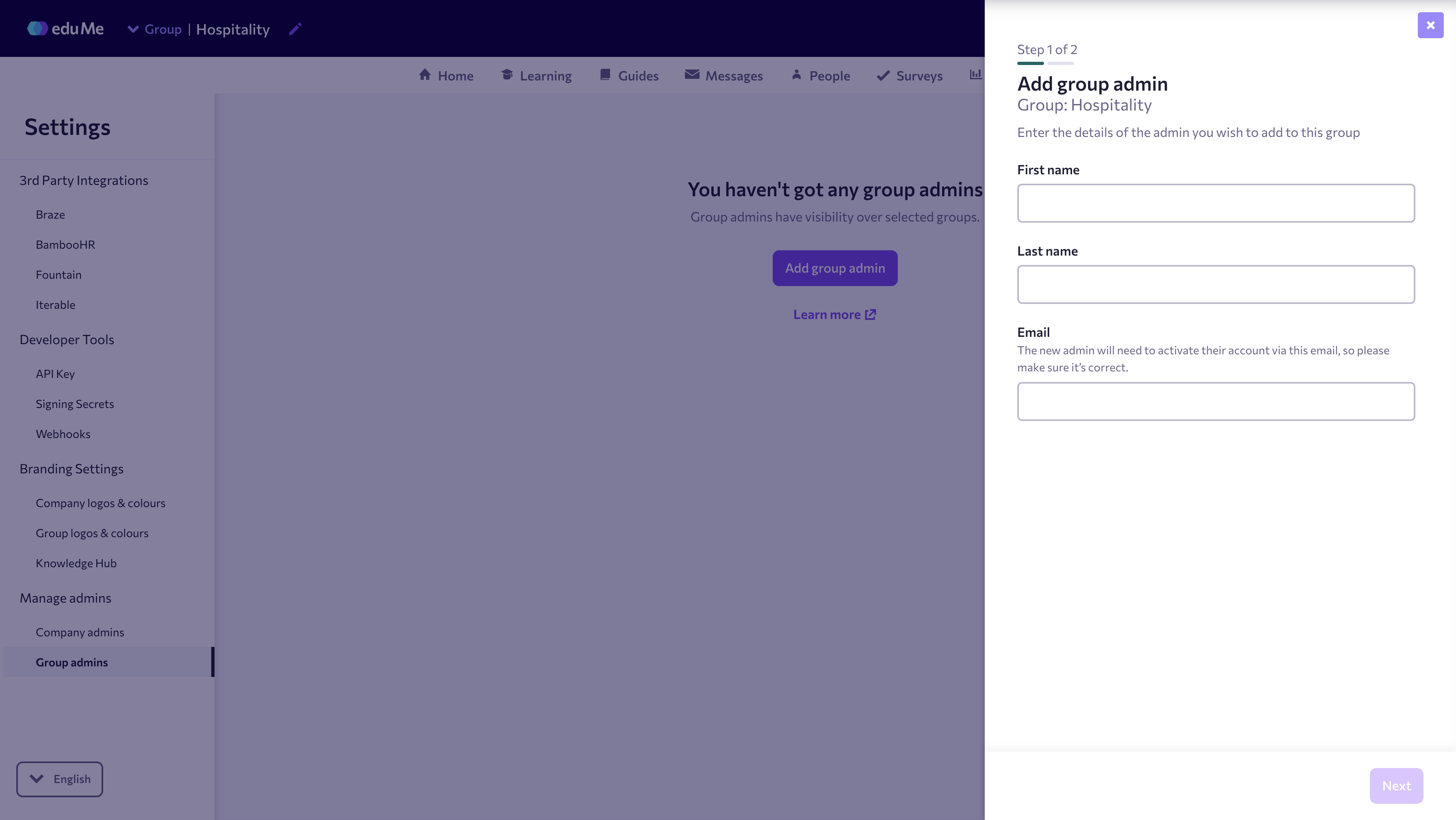
- Select admin's role(s)
- If the admin also requires a learner account,
- Click Save
☝️ Note: make sure you are in the correct Group before adding Group level admins
To edit group admin details, follow step 1 above, then:
- Navigate to the admin you'd like to edit, click the right-facing arrow
- Make the relevant changes and click Save
- OR, to delete an admin, click Delete admin on the second page of the modal
How to activate an admin account
Once an admin has been invited to eduMe, they will receive an email from support@edume.com inviting them to activate their account and set a password. They will then be taken through to the admin panel.
If you need help setting up a new admin, please get in touch at support@edume.com