Erfahren Sie, wie Sie Bewertungen hinzufügen, erstellen und verwalten
Was ist abgedeckt?
Beurteilungen bearbeiten und löschen
Was sind Gutachten?
Beurteilungen sind Kursaktivitäten, mit denen das Verständnis Ihrer Lernenden für ein bestimmtes Thema getestet werden soll. Im Gegensatz zum Unterricht beinhalten Beurteilungen keine allgemeinen Lernfolien. Stattdessen können Sie das Wissen Ihrer Lernenden anhand einer Reihe von Fragen testen.
Wenn Sie möchten, können Sie eine Mindestpunktzahl für das Bestehen festlegen. Dadurch können Sie bestimmen, welche Punktzahl ein Lernender erreichen muss, um die Prüfung zu bestehen oder seinen Kurs fortzusetzen.
Bewertung hinzufügen
Den Kursen müssen Prüfungen hinzugefügt werden. Sie haben noch keinen Kurs? Schauen Sie sich zum Einstieg unseren Artikel zum Hinzufügen von Kursen an
-
Wenn dies die erste Aktivität im Kurs ist, klicken Sie auf die Schaltfläche „Aktivität erstellen“ . Wenn nicht, wählen Sie Neue Aktivität hinzufügen
-
Wählen Sie Bewertung aus
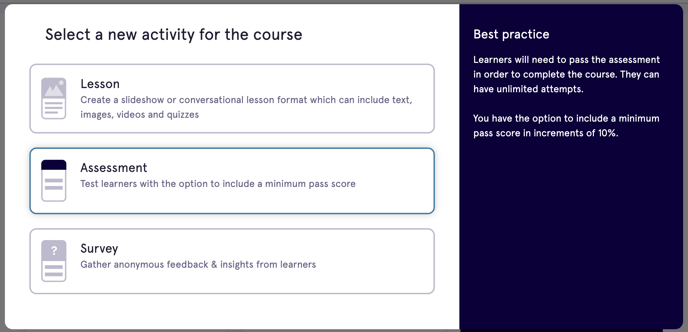
- Fügen Sie einen Titel für Ihre Bewertung hinzu und klicken Sie dann auf Erstellen
- Bewertungseinführung: Geben Sie Ihren Lernenden eine kurze Einführung in die Bewertung und fügen Sie optional ein Bild hinzu
- Interaktive Folien: Dieser Abschnitt enthält alle Ihre Quizfragen. Wir haben eine Titelfolie und eine Beispielfragefolie hinzugefügt, die Sie bearbeiten können
- Ergebnisfolie: Sobald Ihr Lernender alle Fragen beantwortet hat, wird ihm hier seine Punktzahl und eine optionale Nachricht angezeigt. Im Bewertungseditor sehen Sie im Übersichtsbereich auf der linken Seite drei Abschnitte, darunter einige vorgefertigte Folien:
Erstellen einer Bewertung
Erstellen Sie Ihre Bewertung, indem Sie die erforderlichen Felder auf jeder Folie bearbeiten. Änderungen werden automatisch gespeichert. Wenn Sie den Editor jederzeit verlassen möchten, klicken Sie oben rechts auf „ Fertig“ und Ihre Änderungen werden gespeichert.Pflichtfelder sind mit einem * gekennzeichnet
Bewertungseinführung
- Bild – Fügen Sie ein optionales Bild hinzu, indem Sie auf „Bild hinzufügen“ klicken . Sie können ein neues Bild hochladen oder eines aus den eduMe- oder Group-Bibliotheken auswählen
- Titel* – Geben Sie Ihrer Bewertung einen Namen
- Beschreibung* – Sagen Sie den Lernenden mit einer kurzen Einführung, was sie erwartet
- Hintergrund und Schriftart* – Wählen Sie ein Farbschema für Ihre Folie
- Schaltflächentext* – Personalisieren Sie Ihre Schaltflächenkopie
Interaktive Folien
- Quiz-Einführungsfolie – Stellen Sie den Lernenden eine kurze Nachricht zur Einführung in die Fragen mit einem optionalen Titel und einer obligatorischen Erklärung und Schaltfläche zur Verfügung
- Fragenfolien – Fügen Sie so viele Single-Choice-, Multiple-Choice- oder Reihenfolge-Fragen hinzu, wie Sie möchten. Wir haben für Sie eines als Beispiel erstellt, das Sie mit Ihrer eigenen Kopie bearbeiten können
- Hinweis* – Fordern Sie Ihre Lernenden auf, die gewünschte Aktion auszuführen (z. B. „Wählen Sie die richtige Antwort“).
- Frage* – Geben Sie hier Ihre Frage ein
- Antworten* – Fügen Sie hier Ihre Antwortoptionen hinzu. Sie können wählen, ob die Antworten in zufälliger Reihenfolge angezeigt werden sollen, indem Sie den Schalter umschalten (wir empfehlen, diesen Schalter eingeschaltet zu lassen). Markieren Sie die richtige Antwort, indem Sie auf die Schaltfläche rechts neben dem Antwortfeld klicken. Sie können Antworten auch entfernen, indem Sie
 bei jeder Antwort auf das Symbol klicken
bei jeder Antwort auf das Symbol klicken
.gif?width=688&height=278&name=ezgif.com-gif-maker%20(11).gif)
- Um neue Fragen hinzuzufügen, klicken Sie im Folienübersichtsbereich auf der linken Seite auf das Symbol „+“.
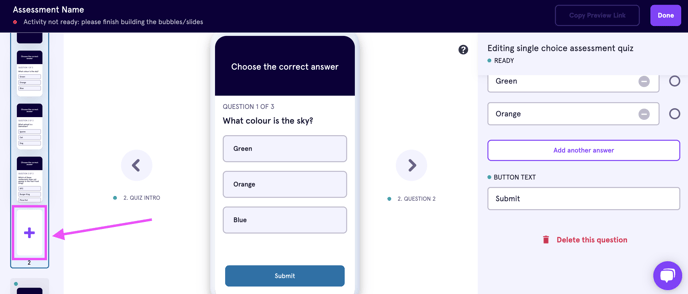
- Um eine Frage zu löschen, klicken Sie im Frageneditor auf der rechten Seite auf Diese Frage löschen
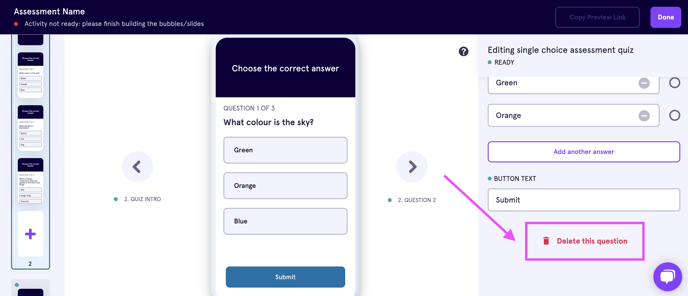
Ergebnisfolie
Sie können wählen, ob Sie eine Bewertung mit oder ohne Mindestpunktzahl festlegen möchten
- Bewertung mit einer erforderlichen Mindestpunktzahl
- Schalten Sie den Schalter für die erforderliche Mindestpunktzahl ein

- Legen Sie den Prozentsatz (%) fest, der mindestens erforderlich ist, damit ein Lernender die Prüfung besteht. Diese Punktzahl ist inklusive (wenn die Punktzahl auf 80 % festgelegt ist, bestehen Lernende, die genau 80 % erreichen)
- Wechseln Sie zwischen dem Pass/Fail-Schalter, um die Meldung festzulegen, die dem Lernenden abhängig von seiner Punktzahl angezeigt wird
- Schalten Sie den Schalter für die erforderliche Mindestpunktzahl ein
💡 Die Mindestpunktzahl kann in Vielfachen von fünf festgelegt werden
✅ Lernende können die erforderliche Mindestpunktzahl und ihre tatsächliche Punktzahl auf der Ergebnisfolie sehen
- Bewertung ohne erforderliche Mindestpunktzahl
- Schalten Sie den Schalter für die erforderliche Mindestpunktzahl aus

- Legen Sie die Abschlussmeldung fest, die allen Lernenden angezeigt wird, sobald sie die Bewertung abgeschlossen haben
- Schalten Sie den Schalter für die erforderliche Mindestpunktzahl aus
Beurteilungen bearbeiten und löschen
Auf der Seite „Kurseditor“ können Sie den Bewertungseditor erneut aufrufen, indem Sie auf „Bewertung anzeigen“ klicken . Sie können Änderungen an der Bewertung vornehmen, solange sie nicht veröffentlicht ist (wenn der Kurs veröffentlicht ist, müssen Sie die Veröffentlichung zuerst aufheben).
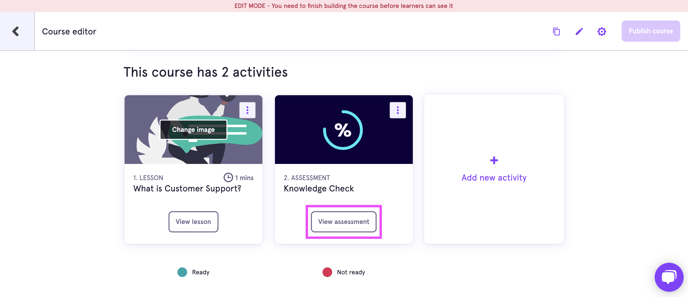
 der Aktivitätskarte auf das Symbol mit den drei Punkten und wählen Sie Ihre Option aus
der Aktivitätskarte auf das Symbol mit den drei Punkten und wählen Sie Ihre Option aus- Duplizieren – Erstellen Sie eine Kopie der Bewertung im aktuellen Kurs
- Für einen anderen Kurs duplizieren – Erstellen Sie eine Kopie der Bewertung in einem anderen Kurs. Wenn Sie Administrator mehrerer Gruppen sind, können Sie die Bewertung auch in einen Kurs einer anderen Gruppe kopieren
- Bewertung bearbeiten – Ändern Sie den Titel der Bewertung
- Beurteilung löschen – Wenn Sie diese Beurteilung nicht mehr benötigen, können Sie sie hier löschen
Sobald eine Bewertung gelöscht wurde, kann sie nicht wiederhergestellt werden
Bewertungsberichte
Sie können die Beurteilungsberichte der Lernenden auf der Registerkarte „Berichte“ anzeigen :
- Stellen Sie sicher, dass Sie die Ansicht „Kurse“ aktiviert haben
- Scrollen Sie nach unten zur Kursübersicht, um den Kurs zu finden, in dem sich Ihre Prüfung befindet, und klicken Sie dann auf Kursbericht anzeigen
- In der Aktivitätsübersicht sehen Sie eine Aufschlüsselung der einzelnen Kursaktivitäten. Ihre Bewertungsaufschlüsselung sollte etwa so aussehen:
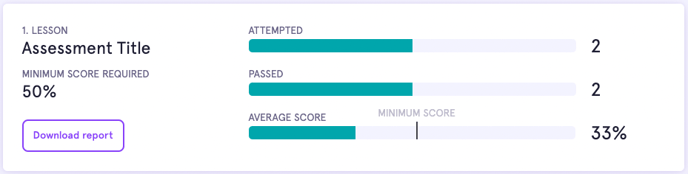
- Erforderliche Mindestpunktzahl – Wenn Sie eine Mindestpunktzahl festgelegt haben, wird dieser Wert hier angezeigt
- Versucht – Die Anzahl der einzelnen Benutzer, die die Bewertung gestartet und abgeschlossen haben
- Bestanden – Die Anzahl der einzelnen Benutzer, die die Bewertung erfolgreich abgeschlossen und die Mindestpunktzahl erreicht haben (dies wird nur angezeigt, wenn Sie eine Mindestpunktzahl festgelegt haben)
- Durchschnittliche Punktzahl – Eine durchschnittliche Punktzahl, die aus allen unternommenen Versuchen berechnet wird (einschließlich mehrerer Versuche desselben Benutzers)
Um einen detaillierten Bericht mit den Bewertungsergebnissen anzuzeigen, klicken Sie auf Bericht herunterladen , um eine CSV-Datei zu generieren. Hier können Sie Folgendes sehen:
- Benutzerinformationen (Name, E-Mail/Telefon, Benutzerinformationen/-kennungen, Benutzeraktivierungsdatum)
- Abschlussstatus der Bewertung
- Datum und Uhrzeit des Bewertungsversuchs
- Mindestpunktzahl (sofern festgelegt)
- Versuchsnummer („1“ = erster Versuch; „2“ = zweiter Versuch usw.)
- Punktzahl der einzelnen Fragen („100 %“ = richtig; „0 %“ = falsch)
- Gesamtpunktzahl (Prozentsatz aller richtig beantworteten Fragen)