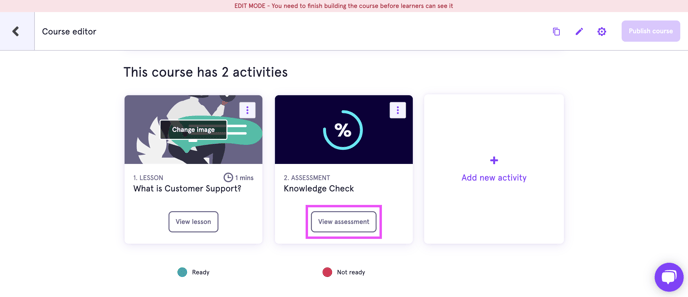Learn how to add, build and manage assessments
What's Covered
Editing and deleting assessments
What are assessments?
Assessments are course activities that are designed to test your learners' comprehension of a given topic. Unlike lessons, assessments do not include any general learning slides. Instead, you'll be able to test your learners' knowledge with a series of questions.
If you wish, you can set a minimum pass score. This allows you to determine what score a learner must reach in order to pass the assessment or continue their course.
Adding an assessment
Assessments need to be added to courses. Don't have a course yet? Take a look at our article on adding courses to get started
-
If this is the first activity in the course, click the Create an activity button. If not, select Add new activity
-
Select Assessment
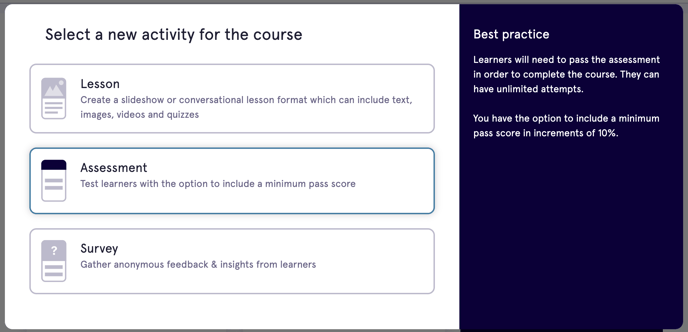
- Add a title for your assessment, then click Create
- Assessment intro: provide your learners with a brief introduction to the assessment and add an optional image
- Interactive slides: this section will include all your quiz questions. We've added a title slide and an example questions slide which you can edit
- Results slide: once your learner has answered all questions, they will be presented with their score and an optional message hereIn the assessment editor, you'll see three sections in the overview panel on the left, including a few pre-created slides:
Building an assessment
Build your assessment by editing the required fields on each slide. Edits will automatically be saved. If you want to exit the editor at any point, click Done in the top right-hand corner and your changes will be saved.Mandatory fields are marked with a *
Assessment intro
- Image - Add an optional image by clicking Add an image. You can upload a new image, or select one from the eduMe or Group libraries
- Title* - Give your assessment a name
- Description* - Tell learners what to expect with a short introduction
- Background and font* - Select a color scheme for your slide
- Button text* - Personalise your button copy
Interactive slides
- Quiz intro slide - Provide learners with a brief message to introduce the questions with an optional title and mandatory explanation and button
- Question slides - Add as many single choice, multiple choice, or ordering questions as you like. We've created one for you as an example which you can edit with your own copy
- Hint* - Prompt your learners to take the desired action (e.g. 'Choose the correct answer')
- Question* - Type your question in here
- Answers* - Add your answer options here. You can choose whether to display the answers in a random order by switching the toggle (we recommend keeping this toggled on). Mark the correct answer by clicking the button to the right of the response box. You can also remove answers by clicking the
 icon on each response
icon on each response
.gif?width=688&name=ezgif.com-gif-maker%20(11).gif)
- To add new questions, click the + icon from the slide overview panel on the left-hand side
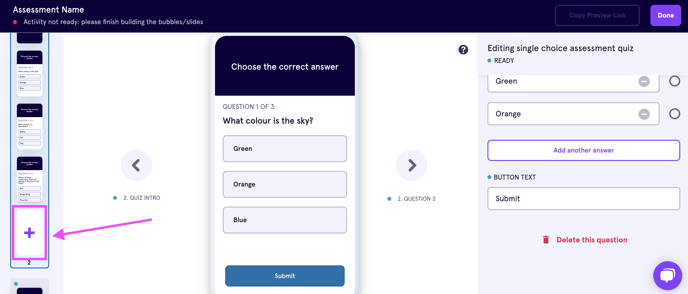
- To delete a question, click Delete this question from the question editor panel on the right-hand side
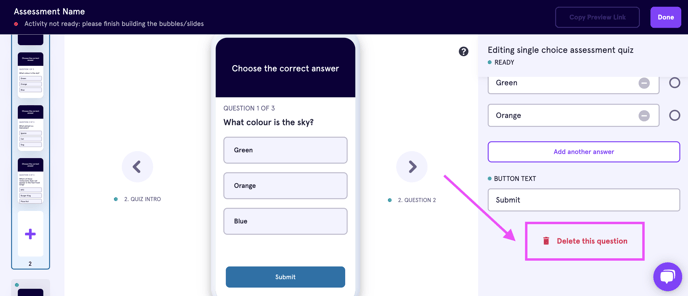
Results slide
You can choose to set an assessment with or without a minimum score
- Assessment with a minimum required score
- Switch the minimum required score toggle on

- Set the percentage (%) minimum score required for a learner to pass the assessment. This score is inclusive (if the score is set to 80%, learners who achieve 80% exactly will pass)
- Switch between the Pass/Fail toggle to set the message that will display to the learner depending on their score
- Switch the minimum required score toggle on
💡 Minimum scores can be set in multiples of five
✅ Learners will be able to see the minimum required score and their actual score on the results slide
- Assessment without a minimum required score
- Switch the minimum required score toggle off

- Set the completion message that will display to all learners once they have completed the assessment
- Switch the minimum required score toggle off
 icon on the activity card and select your option
icon on the activity card and select your option- Duplicate - Make a copy of the assessment within the current course
- Duplicate to another course - Make a copy of the assessment in another course. If you are an admin of more than one group, you can also copy the assessment to a course in another group
- Edit assessment - Amend the assessment title
- Delete assessment - If you no longer require this assessment, you can delete it here
Once an assessment has been deleted, it cannot be recovered
Assessment reports
You can view learner assessment reports in the Reports tab:
- Ensure you've toggled for the Courses view
- Scroll down to the Course overview to locate the course your assessment is in, then click View course report
- In the Activity overview, you'll see a breakdown of each course activity. Your assessment breakdown should look something like this:
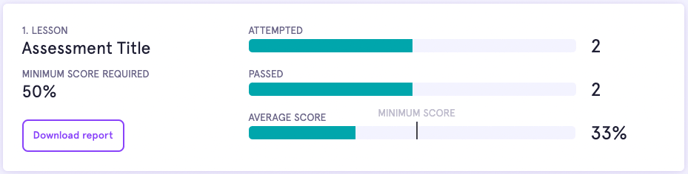
- Minimum score required - If you've set a minimum score, this figure will display here
- Attempted - The number of unique users who have started and finished the assessment
- Passed - The number of unique users who have successfully completed the assessment and achieved the minimum score (this will only display if you have set a minimum score)
- Average score - An average score calculated from all attempts made (includes multiple attempts by the same user)
To view a detailed report with the assessment results, click Download report to generate a CSV file. Here, you'll be able to view:
- User information (name, email/phone, user info/identifiers, user activation date)
- Assessment completion status
- Assessment attempted date and time
- Minimum score (if this has been set)
- Attempt number ('1' = first attempt; '2' = second attempt etc.)
- Individual question score ('100%' = correct; '0%' = incorrect)
- Overall score (percentage of all questions answered correctly)