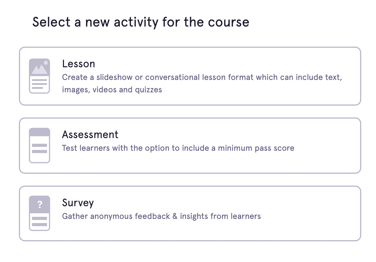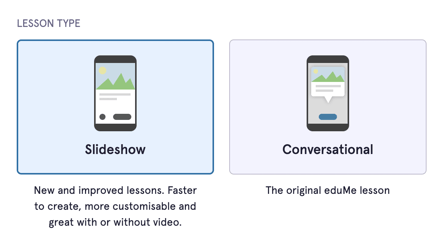A course can be made up of one or multiple activities and typically focuses on one main topic e.g. pre-boarding, onboarding, a process, a product or feature related course, or sales/customer care soft skills.
What's Covered
What is a course?
Your learning content in eduMe will be organised into courses. Courses cover individual subjects, for example 'Onboarding', 'Customer Service Skills' or 'Health and Safety 101'.
Creating a course
- If this is your first course, click the Create a course button in the middle of your screen or click on Create in the top right of your panel and select Create a course
- Customise the following:
- course title
- course image
- course icon
- course colour
Adding an Activity
-
Once you have titled your course, a selection panel will appear, prompting you to create your lessons, either using AI, your own from scratch or from existing pdf training material
-
To create your own, select Single Lesson, Assessment or Survey
-
To add additional activities, click the white box that states "add new activity" with the + sign
Note: when you choose a Lesson Type this is fixed for the whole course and cannot be changed unless you delete all lessons in the course.
Take a look at how to add a Lesson through the articles below;
Adding a Conversational Lesson
Adding an Assessment
Take a look at how to add an Assessment in the article below.
Adding an In-course Survey
Take a look at how to add an in-course Survey in the article below.
Publishing your course
Once all the activities or slides in a lesson are ready you’ll see a green circle under the lesson(s) from the course view page.
Once your lessons are ready the Publish course button on the top right-hand side will turn green and you’ll be able to make your course live.
Editing and Deleting
Editing a published course
Once you have published your course you will still be able to make small changes, such as editing text and styles, to your course without needing to unpublish the course and cause any disruption to learners. The following edits are possible:
Edit text
- Fix typos
- Update terminology (e.g. product names)
- Reword slides
Edit style
- Replace images
- Change slide colours
Making your edits
- Select the course you need to edit and then click on View lesson
- You will see in the top left corner that this is a published lesson and on the right you will be able to make your text and styles edits
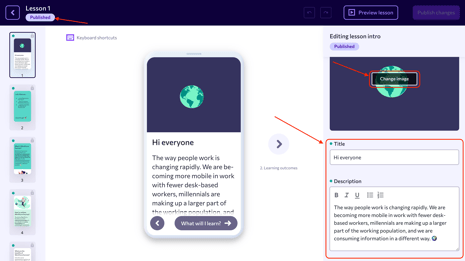
- Once you have made your changes you can click on Publish changes. If you need to make more edits click on Back to activity or click Save to continue.
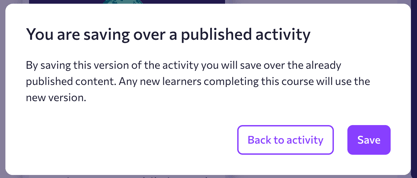
- If you save changes by mistake, then you can undo them by clicking the undo arrow or hitting command + z on your keyboard and then publishing to save.
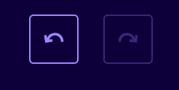
Deleting a course
When you are on the course view page, you can delete the whole course by the setting on the top right within the course.
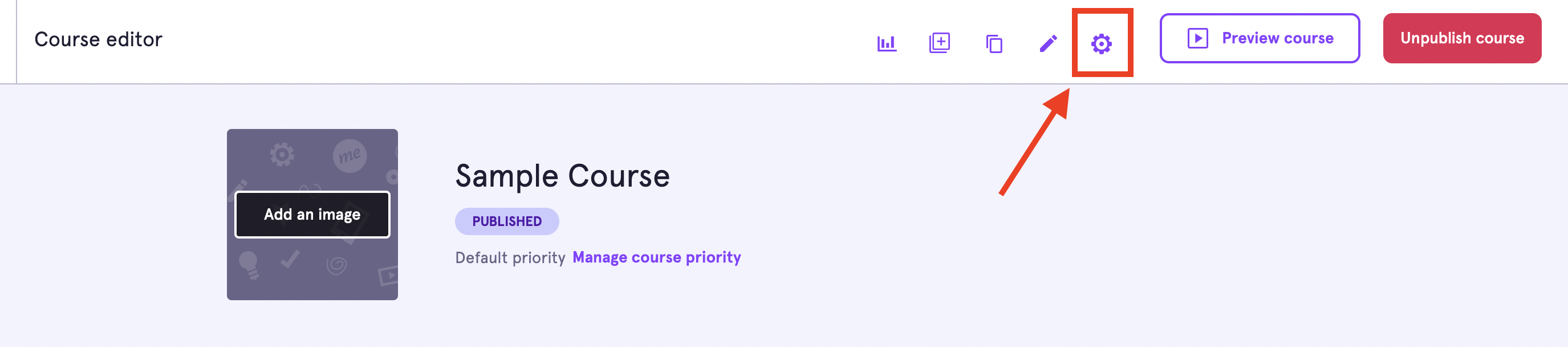
Once you have deleted a course, lesson, or even a slide/activity there is no way to undo this, they will be deleted forever, so be careful!
Within the course view page go to the Setting icon on the top right. From here you can;
-
Course certificate, Turn on or Turn off
-
Delete this course? Click Delete, and then select DELETE COURSE or No, don’t delete
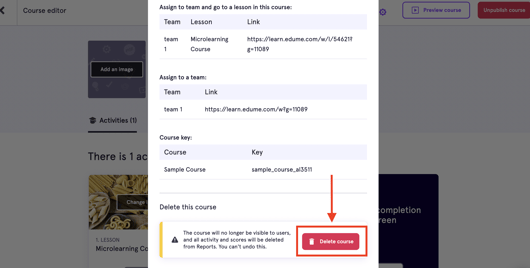
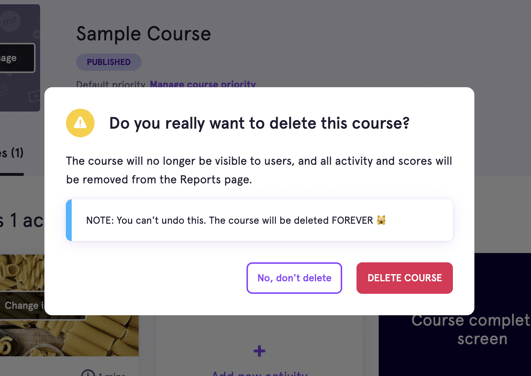
To make changes to the course go back to the main Learning tab and click Edit on the right hand side. From here you can;
-
Duplicate a course
-
Duplicate to another group
-
Edit course details
-
Course title
-
Course icon
-
Course colour
-
Click Save changes or Cancel
-
You can also edit the course title from within the course. Click on the course -> pencil icon -> edit name -> click on check icon to save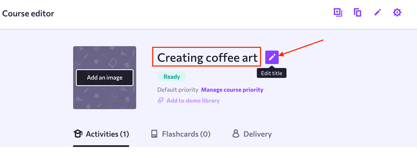
To make changes to the course click View Course to access the course view page.
Once you have deleted a course, lesson, or even a slide/activity there is no way to undo this, they will be deleted forever, so be careful!
FAQs
Q: Will editing an existing course impact course completion data?
- Edits to Existing Courses that Will NOT Impact Completion Data
No edits to already existing lessons will have an impact on completion data. For example, adding a video slide would not change a user's completion status if they already completed the course. Even adding an additional quiz would not change progress status, it would only mean that the users who previously completed the lesson would not have scores for that new quiz in the reporting. - Edits to Existing Courses that DO Impact Completion Data
Any new activity (Lesson, Survey, or Assessment), however, would impact course completion data and potentially shift a user's completion status back to In Progress.