Ein Kurs kann aus einer oder mehreren Aktivitäten bestehen und konzentriert sich in der Regel auf ein Hauptthema, z. B. Pre-Boarding, Onboarding, einen Prozess, einen produkt- oder funktionsbezogenen Kurs oder Soft Skills im Vertrieb/Kundenbetreuung.
Was ist abgedeckt?
Fügen Sie eine Aktivität hinzu
Hinzufügen einer kursbegleitenden Umfrage
Was ist ein Kurs?
Ihre Lerninhalte werden in eduMe in Kursen organisiert. Die Kurse decken einzelne Themen ab, zum Beispiel „Onboarding“, „Customer Service Skills“ oder „Health and Safety 101“.
Einen Kurs erstellen
- Wenn dies Ihr erster Kurs ist, klicken Sie in der Mitte Ihres Bildschirms auf die Schaltfläche „ Kurs erstellen“ oder klicken Sie oben rechts auf das Dropdown-Menü „ Erstellen “ und wählen Sie „Kurs“ aus
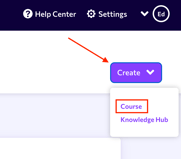
- Passen Sie Folgendes an:
- kursname
- Kursbild
- Kurssymbol
- Kursfarbe
Hinzufügen einer Aktivität
-
Wenn dies die erste Aktivität im Kurs ist, klicken Sie auf die Schaltfläche „Aktivität erstellen“.
-
Wählen Sie Lektion, Bewertung oder Umfrage
-
Um zusätzliche Aktivitäten hinzuzufügen, klicken Sie auf das weiße Kästchen mit der Aufschrift „Neue Aktivität hinzufügen“ mit dem + -Zeichen
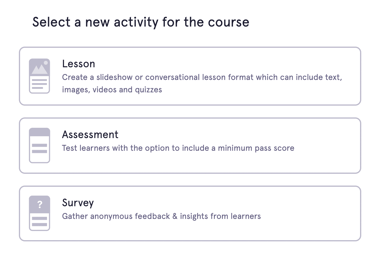
Eine Lektion hinzufügen
-
Wenn es sich um die erste Lektion handelt, klicken Sie auf die Schaltfläche „Lektion erstellen“.
-
Wählen Sie den Unterrichtstyp „Diashow“ oder „Konversation“.
-
Klicken Sie auf „Weiter “ oder „Zurück“ , um Ihren Unterrichtstyp erneut auszuwählen
-
Um zusätzliche Lektionen hinzuzufügen, klicken Sie auf das graue Feld mit dem +-Zeichen
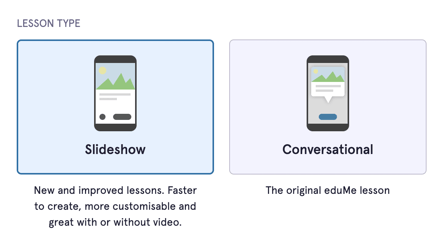
Hinweis: Wenn Sie einen Lektionstyp auswählen , ist dieser für den gesamten Kurs festgelegt und kann nicht geändert werden, es sei denn, Sie löschen alle Lektionen im Kurs.
Sehen Sie sich in den folgenden Artikeln an, wie Sie eine Lektion hinzufügen.
Hinzufügen einer Konversationslektion
Hinzufügen einer Diashow-Lektion
Hinzufügen einer Bewertung
Sehen Sie sich im folgenden Artikel an, wie Sie eine Bewertung hinzufügen.
Hinzufügen einer kursinternen Umfrage
Sehen Sie sich im folgenden Artikel an, wie Sie eine kursinterne Umfrage hinzufügen.
Veröffentlichung Ihres Kurses
Sobald alle Aktivitäten oder Folien einer Lektion fertig sind, wird auf der Kursansichtsseite unter der/den Lektion(en) ein grüner Kreis angezeigt.
Sobald Ihre Lektionen fertig sind, wird die Schaltfläche „Kurs veröffentlichen “ oben rechts grün und Sie können Ihren Kurs live schalten.
Bearbeiten und Löschen
Bearbeiten eines veröffentlichten Kurses
Sobald Sie Ihren Kurs veröffentlicht haben, können Sie immer noch kleine Änderungen an Ihrem Kurs vornehmen, z. B. Text und Stile bearbeiten, ohne dass die Veröffentlichung des Kurses aufgehoben werden muss und es zu Störungen für die Lernenden kommt. Folgende Bearbeitungen sind möglich:
Text bearbeiten
- Tippfehler beheben
- Terminologie aktualisieren (z. B. Produktnamen)
- Folien umformulieren
Stil bearbeiten
- Bilder ersetzen
- Ändern Sie die Folienfarben
Nehmen Sie Ihre Änderungen vor
- Wählen Sie den Kurs aus, den Sie bearbeiten möchten, und klicken Sie dann auf Lektion anzeigen
- In der oberen linken Ecke sehen Sie, dass es sich um eine veröffentlichte Lektion handelt, und auf der rechten Seite können Sie Text- und Stiländerungen vornehmen
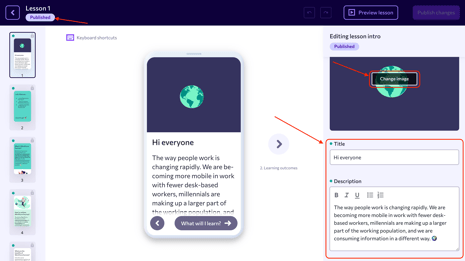
- Sobald Sie Ihre Änderungen vorgenommen haben, können Sie auf Änderungen veröffentlichen klicken. Wenn Sie weitere Änderungen vornehmen müssen, klicken Sie auf „Zurück zur Aktivität“ oder klicken Sie auf „Speichern“, um fortzufahren.
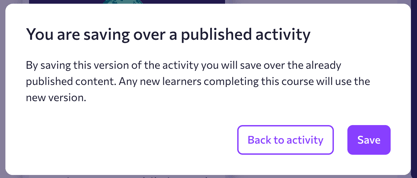
- Wenn Sie Änderungen versehentlich speichern, können Sie sie rückgängig machen, indem Sie auf den Rückgängig-Pfeil klicken oder Befehl + Z auf Ihrer Tastatur drücken und dann zum Speichern veröffentlichen.
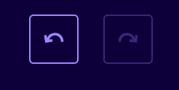
Einen Kurs löschen
Wenn Sie sich auf der Kursansichtsseite befinden, können Sie über die Einstellung oben rechts im Kurs den gesamten Kurs löschen.
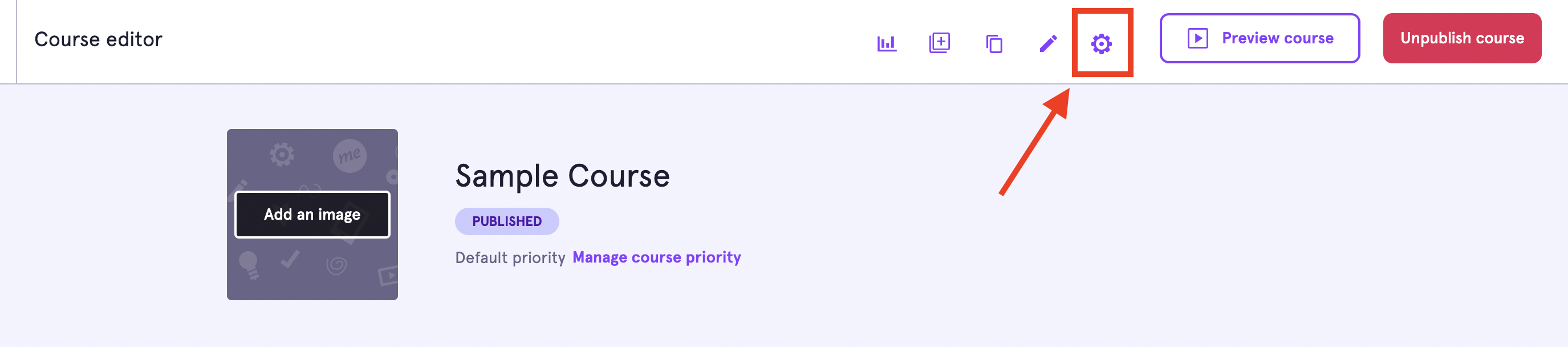
Sobald Sie einen Kurs, eine Lektion oder sogar eine Folie/Aktivität gelöscht haben, gibt es keine Möglichkeit, dies rückgängig zu machen. Sie werden für immer gelöscht. Seien Sie also vorsichtig!
Gehen Sie auf der Kursansichtsseite oben rechts auf das Einstellungssymbol . Von hier aus können Sie;
-
Kurszertifikat , Ein- oder Ausschalten
-
Diesen Kurs löschen? Klicken Sie auf Löschen und wählen Sie dann KURS LÖSCHEN oder Nein, nicht löschen aus
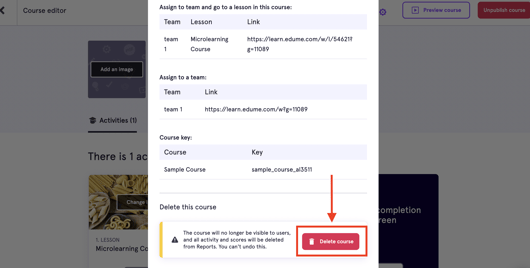
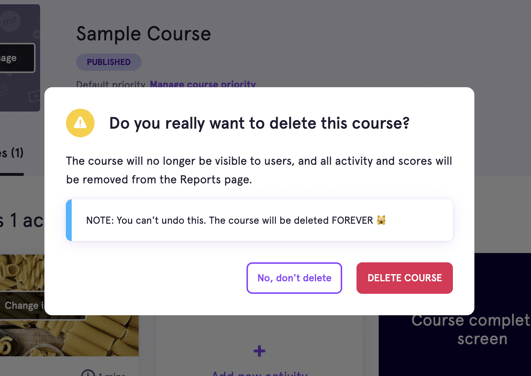
Um Änderungen am Kurs vorzunehmen, gehen Sie zurück zur Hauptregisterkarte „ Lernen“ und klicken Sie auf der rechten Seite auf „Bearbeiten“ . Von hier aus können Sie;
-
Einen Kurs duplizieren
-
In eine andere Gruppe duplizieren
-
Kursdetails bearbeiten
-
Kursname
-
Kurssymbol
-
Kursfarbe
-
Klicken Sie auf Änderungen speichern oder Abbrechen
-
Sie können den Kurstitel auch innerhalb des Kurses bearbeiten. Klicken Sie auf den Kurs -> Bleistiftsymbol -> Namen bearbeiten -> klicken Sie zum Speichern auf das Häkchensymbol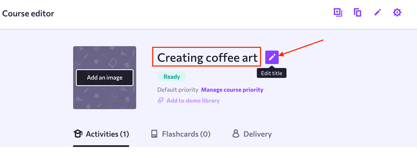
Um Änderungen am Kurs vorzunehmen, klicken Sie auf „ Kurs anzeigen“ , um auf die Kursansichtsseite zuzugreifen.
Sobald Sie einen Kurs, eine Lektion oder sogar eine Folie/Aktivität gelöscht haben, gibt es keine Möglichkeit, dies rückgängig zu machen . Sie werden für immer gelöscht. Seien Sie also vorsichtig!
FAQs
F: Hat die Bearbeitung eines vorhandenen Kurses Auswirkungen auf die Kursabschlussdaten?
- Änderungen an vorhandenen Kursen, die sich NICHT auf die Abschlussdaten auswirken.
Änderungen an bereits vorhandenen Lektionen haben keine Auswirkungen auf die Abschlussdaten. Das Hinzufügen einer Videofolie würde beispielsweise den Abschlussstatus eines Benutzers nicht ändern, wenn dieser den Kurs bereits abgeschlossen hat. Selbst das Hinzufügen eines zusätzlichen Quiz würde den Fortschrittsstatus nicht ändern, es würde lediglich bedeuten, dass die Benutzer, die die Lektion zuvor abgeschlossen haben, keine Punkte für dieses neue Quiz in der Berichterstellung hätten. - Änderungen an vorhandenen Kursen, die sich auf die Abschlussdaten auswirken.
Jede neue Aktivität (Lektion, Umfrage oder Bewertung) würde sich jedoch auf die Abschlussdaten des Kurses auswirken und möglicherweise den Abschlussstatus eines Benutzers wieder auf „In Bearbeitung“ zurücksetzen.