So verwenden Sie unsere Diashow- und Konversations-Lektionseditoren zum Erstellen einer Lektion
Was ist abgedeckt?
So fügen Sie eine Lektion hinzu
Erstellen einer Diashow-Lektion
Verwendung des Diashow-Lektionseditors
Status „Bereit“ und „Nicht bereit“.
Erstellen einer Konversationsstunde
Verwendung des Editors für Konversationslektionen
Was ist eine Lektion?
Lektionen sind eine von drei Aktivitätsarten, aus denen ein Kurs besteht. Sie können Lektionen nutzen, um Lernenden relevantes Wissen zu einem Thema durch eine Kombination aus Text-, Bild- und Videofolien zu vermitteln, sowie interaktive Quizfragen, um wichtige Informationen zu vertiefen.
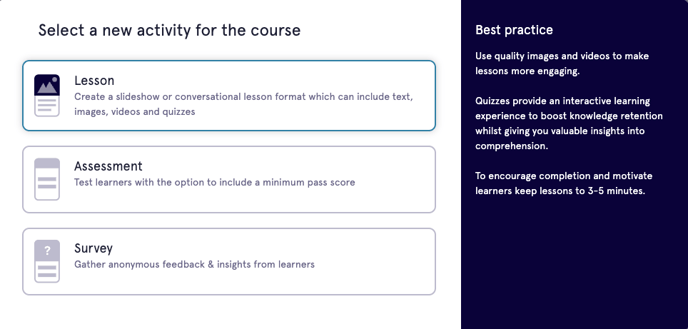 Aktivitätsauswahl in eduMe
Aktivitätsauswahl in eduMe
Es stehen zwei Unterrichtstypen zur Auswahl: Diashow und Konversation :
In den Diashow-Lektionen werden verschiedene interaktive Vollbildfolien verwendet, die an Ihr Branding angepasst werden können
Konversationslektionen präsentieren Inhalte in informellen Sprechblasen im Chat-Stil mit einem standardisierten Erscheinungsbild
So fügen Sie eine Lektion hinzu
Hier finden Sie eine Schritt-für-Schritt-Anleitung zum Hinzufügen einer neuen Lektion zu einem Kurs.
Tipp! Wir empfehlen, die Unterrichtseinheiten auf maximal 5 Minuten zu beschränken. Dadurch wird sichergestellt, dass Lerninhalte ansprechend, relevant und für Lernende zugänglich bleiben.
- Erstellen Sie in Ihrem Kurs eine neue Aktivität. Wenn dies die erste Aktivität im Kurs ist, klicken Sie auf Aktivität erstellen . Andernfalls klicken Sie auf Neue Aktivität hinzufügen
- Wählen Sie Lektion aus . Wenn dies die erste Lektion des Kurses ist, werden Sie aufgefordert, Diashow oder Konversation auszuwählen . Wählen Sie Ihren bevorzugten Stil* und klicken Sie dann auf Weiter
- Geben Sie Ihrer Lektion einen Titel und wählen Sie zwischen einer Beispiel- oder einer leeren Lektion. Die Beispiellektion bietet eine hilfreiche Vorlage für den Einstieg, oder wählen Sie die leere Lektion aus, um ganz von vorne zu beginnen
- Klicken Sie auf Erstellen
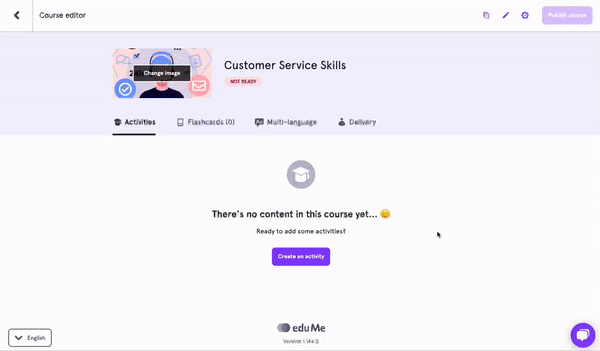 Hinzufügen einer neuen Lektion zu einem Kurs
Hinzufügen einer neuen Lektion zu einem Kurs
*Erinnern! Sobald Sie Ihren Lektionstyp ausgewählt haben, werden alle zukünftigen Lektionen in diesem Kurs im gleichen Stil erstellt
Erstellen einer Diashow-Lektion
Werfen wir einen Blick auf den Diashow-Lektionseditor und wie Sie eine Diashow-Lektion aus einer leeren Vorlage einrichten können.
Verwendung des Diashow-Lektionseditors
Folienübersichtsbereich
Verwenden Sie den Folienübersichtsbereich auf der linken Seite, um Folien hinzuzufügen, neu anzuordnen und durch sie zu navigieren
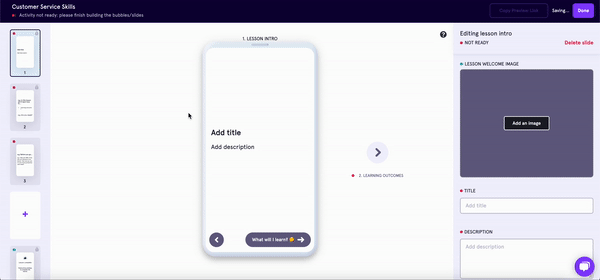
Folienvorschaufenster
In der mittleren Ansicht wird eine mobile Vorschau der Folie angezeigt, die Sie im Übersichtsbereich ausgewählt haben. Während Sie erstellen, sehen Sie hier die Inhaltsaktualisierung. Verwenden Sie die Vor- und Zurück-Pfeile, um durch die Folien zu navigieren
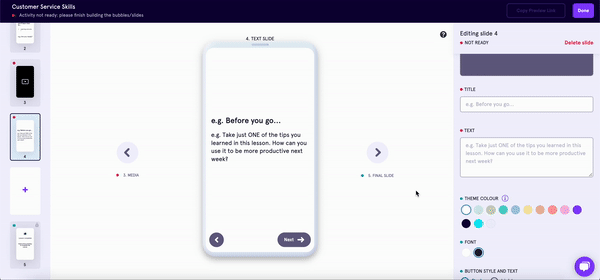
Bearbeitungsfeld
Fügen Sie Inhalte im Bearbeitungsfeld auf der rechten Seite hinzu und bearbeiten Sie sie. Hier können Sie Text, Bilder und Videos hinzufügen, den Hintergrund und die Schriftfarbe Ihrer Folien ändern und Tests erstellen.
Sie können die Designfarbe und Schriftfarbe für das Quiz auf der ersten Folie des Quiz bearbeiten. Die Änderungen werden automatisch auf alle Folien im Quiz angewendet.
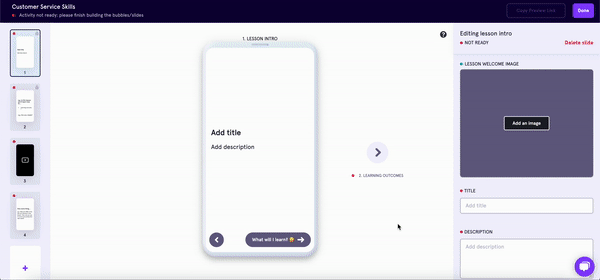
Wir können bis zu vier benutzerdefinierte Designfarben hinzufügen. Wird Ihr Beitrag nicht im Editor angezeigt? Wenden Sie sich mit Ihren HEX-Codes an support@edume.com und wir richten dies für Sie ein! 🎨
Navigationsleiste
Oben im Fenster sehen Sie eine Navigationsleiste mit Folgendem:
- Aktivitätsstatus – Sobald Sie alle Komponenten Ihrer Lektion abgeschlossen haben, können Sie eine Vorschau der Lektion anzeigen und sie veröffentlichen
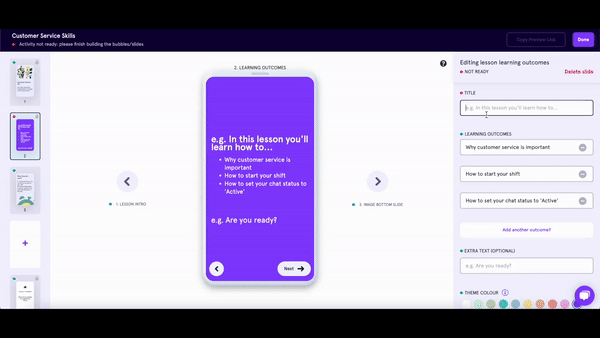
- Vorschau-Link kopieren – Sobald die Lektion fertig ist, kopieren Sie den Vorschau-Link und fügen Sie ihn in ein neues Browserfenster ein, um die Aktivität aus der Perspektive eines Lernenden anzuzeigen
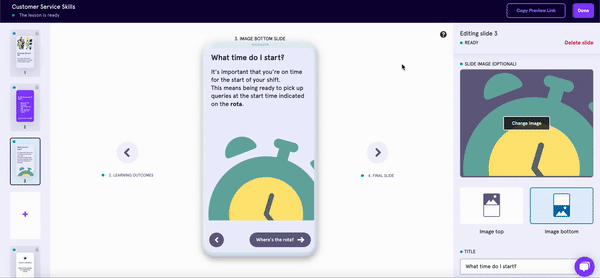
- Schaltfläche „Fertig“ – klicken Sie hier, um Ihren Fortschritt zu speichern und zur Kursseite zurückzukehren
Status „Bereit“ und „Nicht bereit“.
Um den Aktivitätseditor herum werden einige grüne ![]() und rote Punkte angezeigt.
und rote Punkte angezeigt. ![]() Diese Punkte zeigen an, ob der Inhalt noch Aufmerksamkeit erfordert, bevor die Lektion veröffentlicht werden kann. Statuspunkte erscheinen auf drei Ebenen:
Diese Punkte zeigen an, ob der Inhalt noch Aufmerksamkeit erfordert, bevor die Lektion veröffentlicht werden kann. Statuspunkte erscheinen auf drei Ebenen:
- Gesamtlektion (oben rechts in der Navigationsleiste). Sobald alle Komponenten fertiggestellt sind, wird dies grün markiert. Wenn es noch unvollendete Inhalte gibt, werden diese rot markiert
- Einzelne Folien (im Folienübersichtsbereich). Folien, bei denen alle erforderlichen Inhalte hinzugefügt wurden, werden grün markiert. Folien mit unvollendetem Inhalt werden rot markiert
- Inhaltskomponenten (im Folienbearbeitungsbereich). Während einige Komponenten optional sind, sind andere obligatorisch. Auf jeder Folie finden Sie, dass jede Text- und Medienkomponente ihren eigenen Status hat. Alle Komponenten müssen grün markiert sein, damit die Lektion zur Veröffentlichung bereit ist
Folientypen
Folien bilden den Inhalt Ihrer Diashow-Lektion. Es gibt einige festgelegte ![]() Folien, die wir empfehlen, in allen Lektionen beizubehalten. Sie können außerdem zwischen Text-, Medien- und Quizfolien wählen:
Folien, die wir empfehlen, in allen Lektionen beizubehalten. Sie können außerdem zwischen Text-, Medien- und Quizfolien wählen:
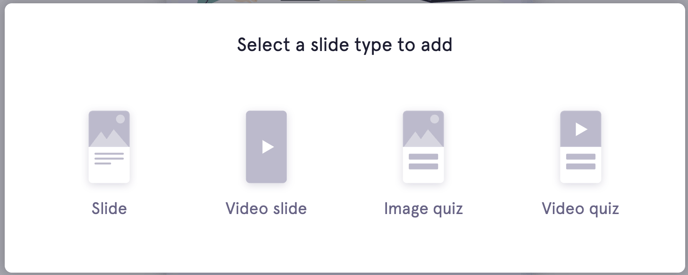 Benutzerdefinierte Folientypoptionen sind im Diashow-Lektionseditor verfügbar
Benutzerdefinierte Folientypoptionen sind im Diashow-Lektionseditor verfügbarLassen Sie Ihre Lernenden mit einer kurzen Einführung wissen, worum es in dieser Lektion geht
Hinweis: Videofolien sind für Benutzer der eduMe-App nicht verfügbar
Erfahren Sie mehr über das Erstellen von Quiz in unserem Artikel: Arten von Quiz
Dies ist die letzte Folie, die den Lernenden angezeigt wird, sobald sie alle vorherigen Unterrichtsinhalte abgeschlossen haben. Stellen Sie den Schalter auf „ Ja“ , wenn Sie diese Folie anpassen möchten, oder lassen Sie ihn auf „ Nein“ , um den Standardtext und die Standardbilder zu verwenden
Sehen Sie sich unten ein Beispiel für eine benutzerdefinierte Abschlussfolie (links) und eine Standard-Abschlussfolie (rechts) an:
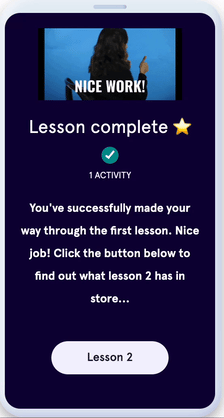
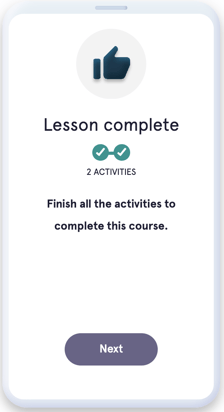
Erstellen einer Konversationsstunde
Werfen wir einen Blick auf den Editor für Konversationslektionen.
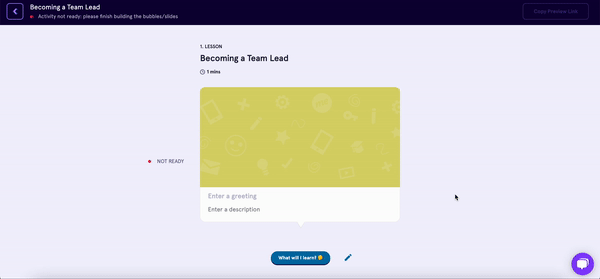
Verwendung des Editors für Konversationslektionen
Der Konversationsunterricht besteht aus Sprechblasen im Chat-Stil. Fügen Sie diesen Blasen Text, Bilder, Videos und Tests hinzu, um eine ansprechende, informelle Lektion zu erstellen.
Blasentypen
Inhaltsblasen (Text, Bild oder Video) können verwendet werden, um Informationen mit Lernenden zu teilen. Interaktive Quizfragen (Bild oder Video) führen Sie zum Diashow-Editor, wo Sie Quizfragen für einen schnellen Wissenscheck erstellen können
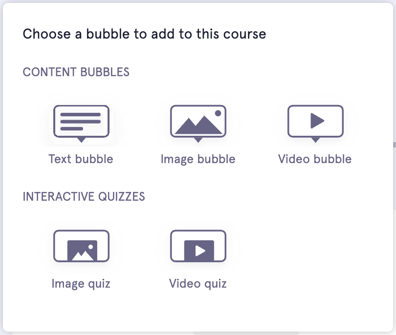
Alle Konversationslektionen umfassen drei feste Blasentypen: Lektionseinführung ; Lernerfolge ; und eine Abschlussfolie .
Navigationsleiste
Die Navigationsleiste oben im Editor enthält:
- Aktivitätsstatus . Abhängig davon, ob alle erforderlichen Komponenten der Lektion erstellt wurden oder nicht, wird der Status als „Bereit“
 oder „Nicht bereit“ angezeigt
oder „Nicht bereit“ angezeigt  . Weitere Informationen zum Aktivitätsstatus finden Sie im obigen Abschnitt: Status „Bereit“ und „Nicht bereit“.
. Weitere Informationen zum Aktivitätsstatus finden Sie im obigen Abschnitt: Status „Bereit“ und „Nicht bereit“. - Vorschau-Link kopieren . Sobald die Lektion fertig ist, kopieren Sie den Vorschaulink und fügen Sie ihn in ein neues Browserfenster ein, um die Aktivität aus der Perspektive eines Lernenden anzuzeigen
- Schaltfläche „Zurück zum Kurs“ . Klicken Sie hier, um zur Kurshomepage zurückzukehren
Blasen bearbeiten
Klicken Sie auf das Stiftwerkzeug ![]() oder auf die Schaltfläche „ Erstellen “, um Änderungen an einer Blase vorzunehmen. Sie können je nach Blasentyp Text, Bilder und Videos hinzufügen.
oder auf die Schaltfläche „ Erstellen “, um Änderungen an einer Blase vorzunehmen. Sie können je nach Blasentyp Text, Bilder und Videos hinzufügen.
Klicken Sie unter die Textfelder, um Formatierungstipps aufzurufen . Hier finden Sie Anleitungen, wie Sie Ihren Text so gestalten können, dass er Fett- , Kursiv- und Aufzählungszeichen oder nummerierten Text enthält. Sie können auch Emojis hinzufügen (was wir empfehlen, wenn Sie es für angebracht halten! 😎).
Um Ihre Änderungen zu speichern, klicken Sie auf die Schaltfläche „ Änderungen speichern “, die oben rechts in der Navigationsleiste angezeigt wird.
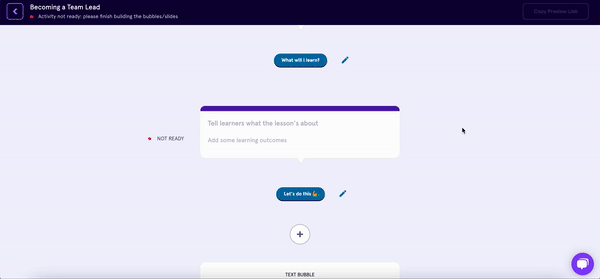
FAQs
F: Ich kann die Option zum Löschen einer Lektion nicht sehen. Wie mache ich das?
A: Sie müssen sicherstellen, dass Ihr Kurs nicht veröffentlicht ist , bevor Sie Änderungen an Aktivitäten vornehmen können. Heben Sie zunächst die Veröffentlichung des Kurses auf, klicken Sie auf der Lektionskarte auf das Symbol mit den drei Punkten und wählen Sie dann Lektion löschen aus .
F: Wie veröffentliche ich eine Lektion?
A: Sobald Sie Ihre Lektion erstellt haben, kehren Sie zur Kurs-Homepage zurück, um sicherzustellen, dass alle anderen Aktivitäten abgeschlossen sind. Von hier aus können Sie den Kurs als Ganzes veröffentlichen. Wenn Sie einem veröffentlichten Kurs eine neue Lektion hinzufügen, können Sie die Lektion auf der Kurs-Homepage veröffentlichen, sobald der Status „ Bereit “ lautet.
F: Wie speichere ich meine Arbeit?
A: In Diashow-Lektionen wird Ihr Kurs automatisch gespeichert , wenn Sie Änderungen vorgenommen haben. Klicken Sie im Konversationsunterricht für einzelne Unterrichtsbestandteile auf die Schaltfläche „ Änderungen speichern “.