Learn how to set up the Microsoft Teams-eduMe integration for your organization.
FAQSet up eduMe admins
To use the eduMe app in Microsoft Teams, you need an eduMe admin account connected to the email that you use to log into your Microsoft Teams account before accessing the eduMe app for the first time via Teams.
Here are the steps to set up admin accounts in eduMe:
-
Invite people you want to make admins using the email addresses they use to sign in to MS Teams. They don't need to activate their accounts.
eduMe admins can either have access on a company or group level:
- Company admins - have visibility over all groups, they will be able not only to access and use eduMe admin panel via Teams, but also set up the integration itself.
- Group admins - have visibility over the selected group, they will be able to access and use eduMe admin panel via Teams, once the integration is set up.
-
Go to Settings → Company admins
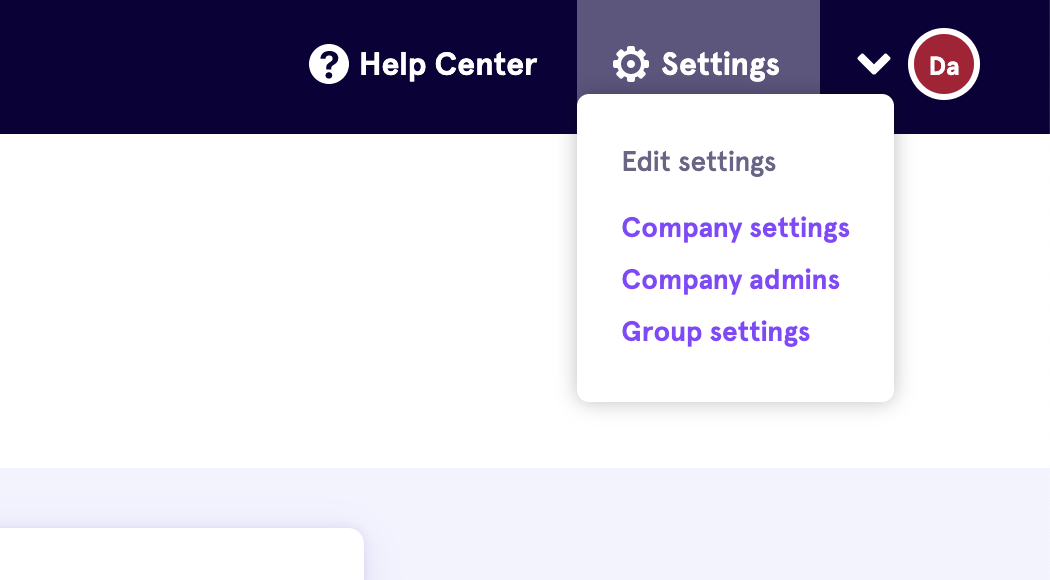
-
Click + Add company admin
-
Enter the name and email address of the admin you'd like to add, then select their role(s). Make sure that you enter the email address, associated with the person’s Microsoft account.
-
Select the role you’d like the admin to have [Admin permissions]
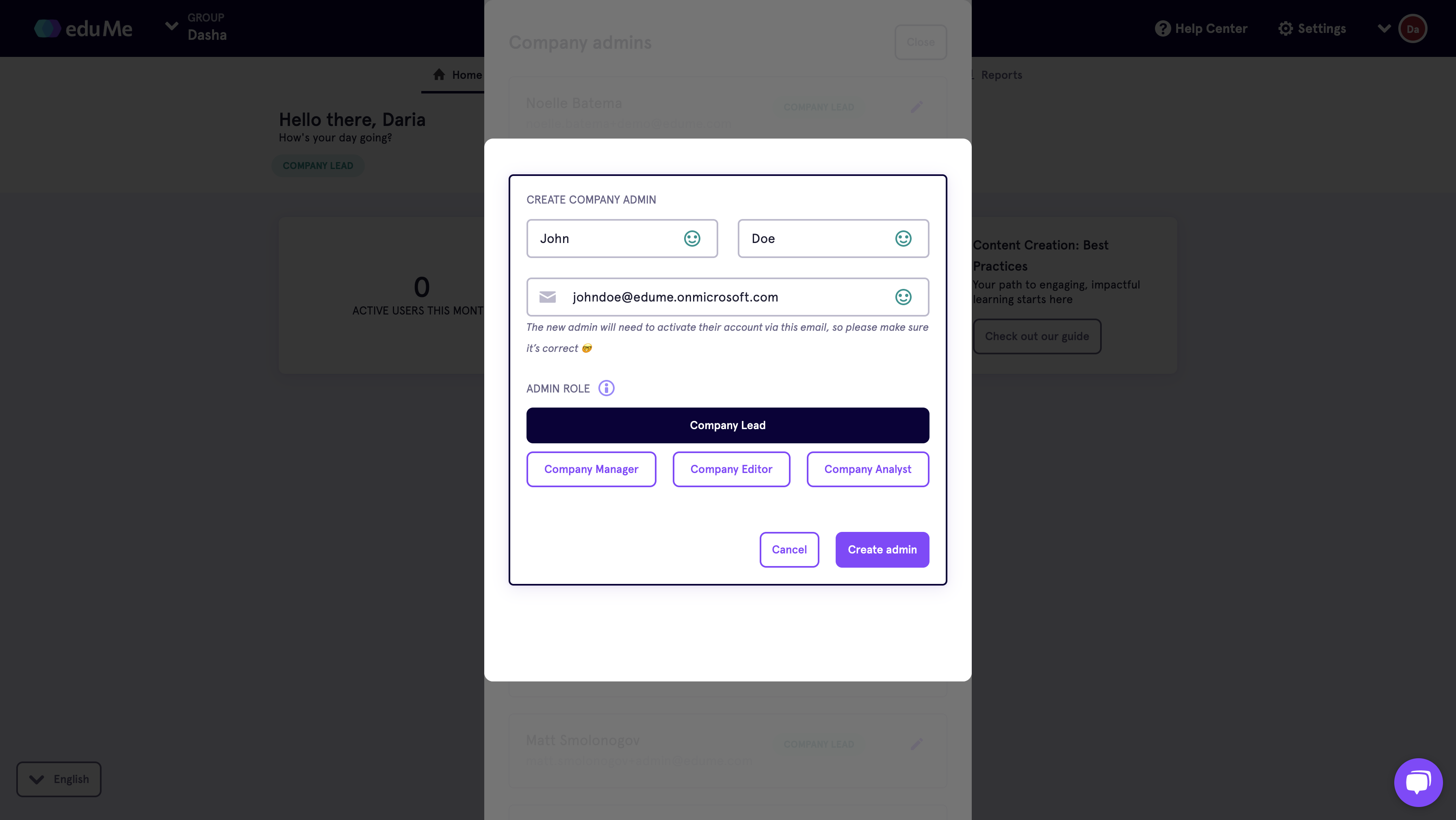
-
Click Create admin
If you want to add a group admin instead, find out here. Please note you can only use one group with this integration.
After you have added all desired admins, you may proceed with installing the app.
Note: If an admin attempts to access the eduMe app in MS Teams before having an administrator account created, they will automatically be set up with a learner account and won’t be able to access the admin tools.
In order to resolve this, please reach out to your eduMe CSM.
Installing eduMe
-
Download the eduMe app from Microsoft Teams AppSource.
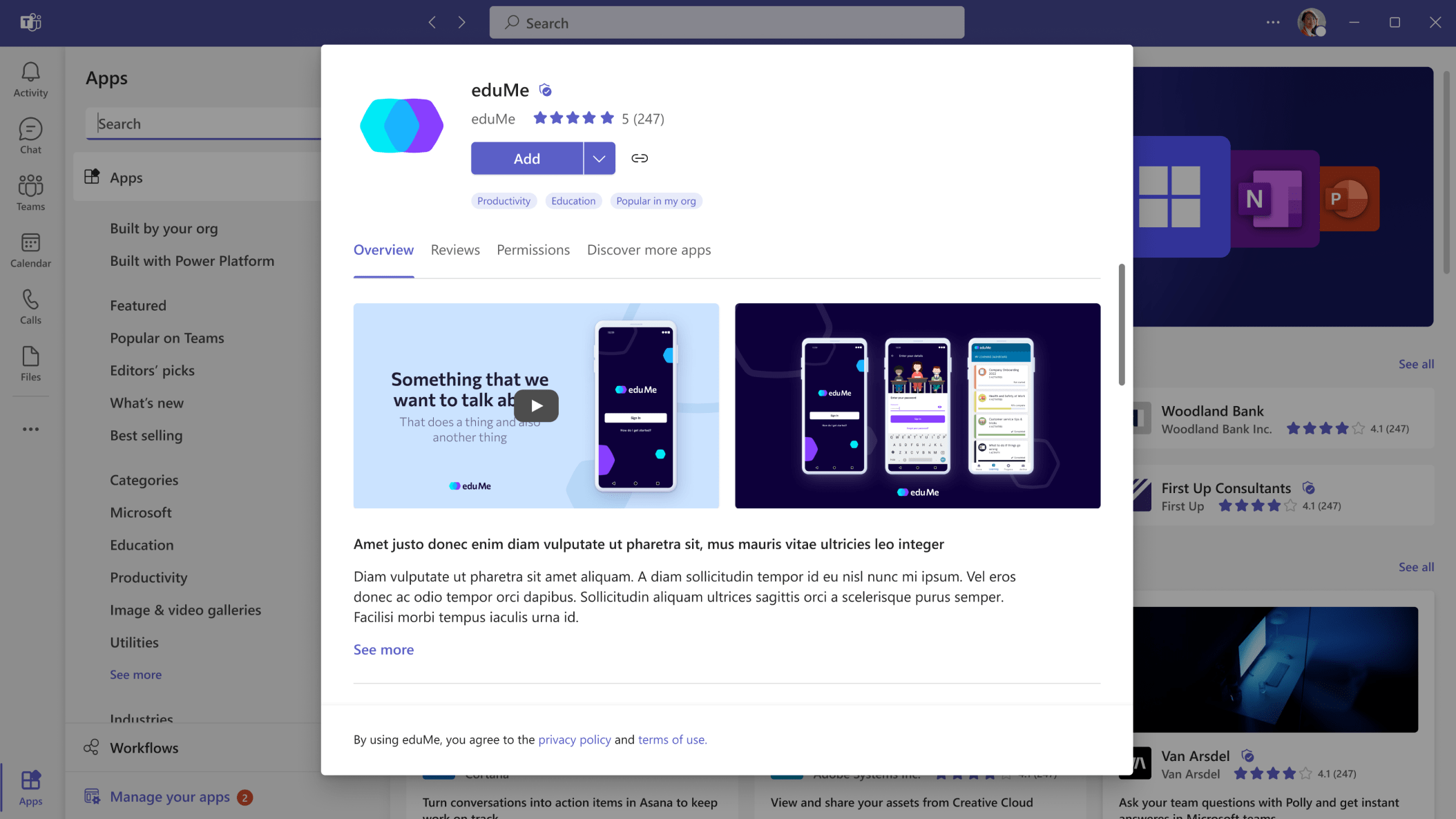
-
Pin eduMe app to the left toolbar on Microsoft Teams for a future better experience and proceed to set up the integration.

Setting up the integration
- Go to the Integration Settings page in the admin panel and enter your tenant ID.
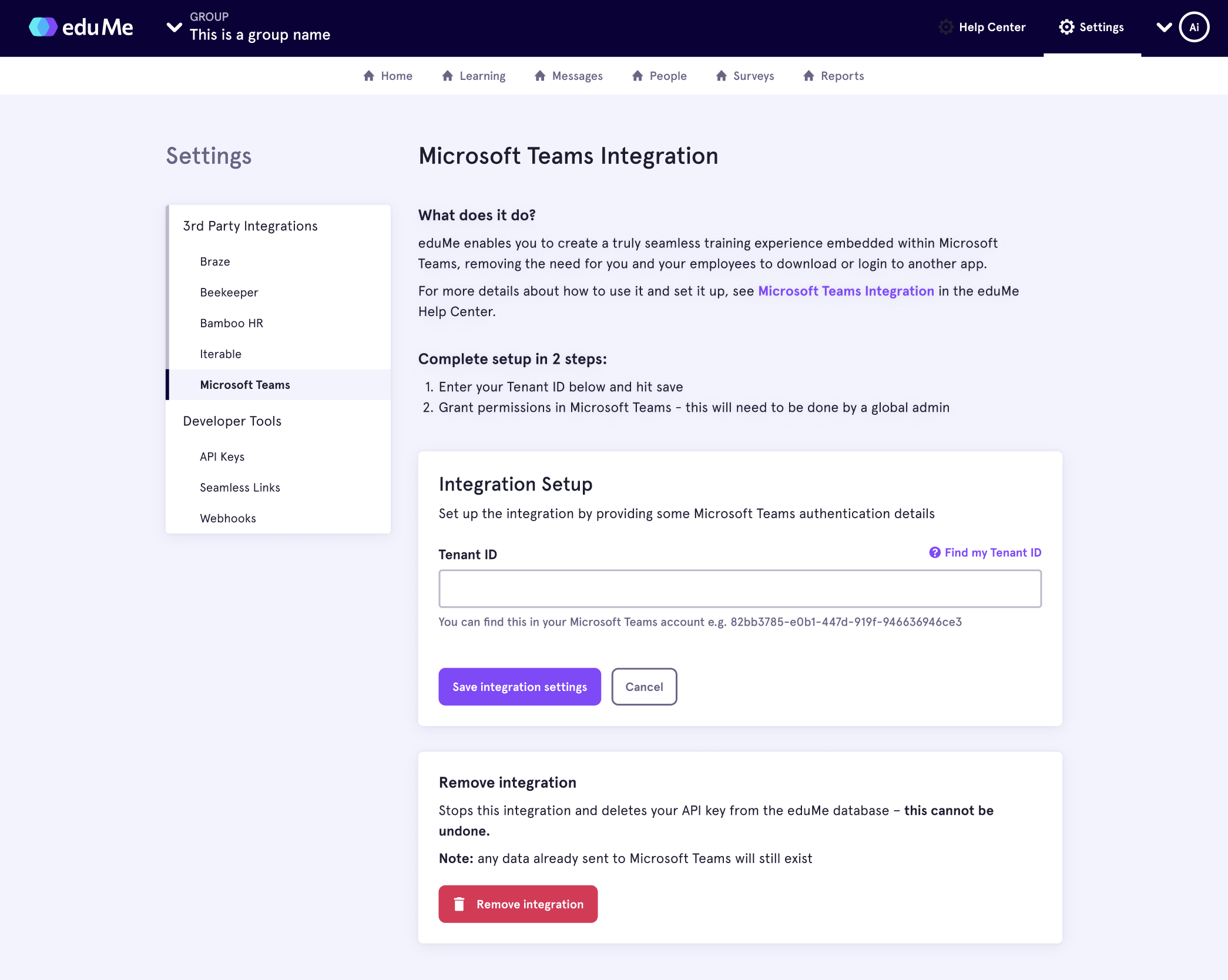
📌 Note: If you don't know where to find your tenant ID, click Find my Tenant ID. - After you’ve entered tenant ID, and saved your integration settings, you will see the following popup:
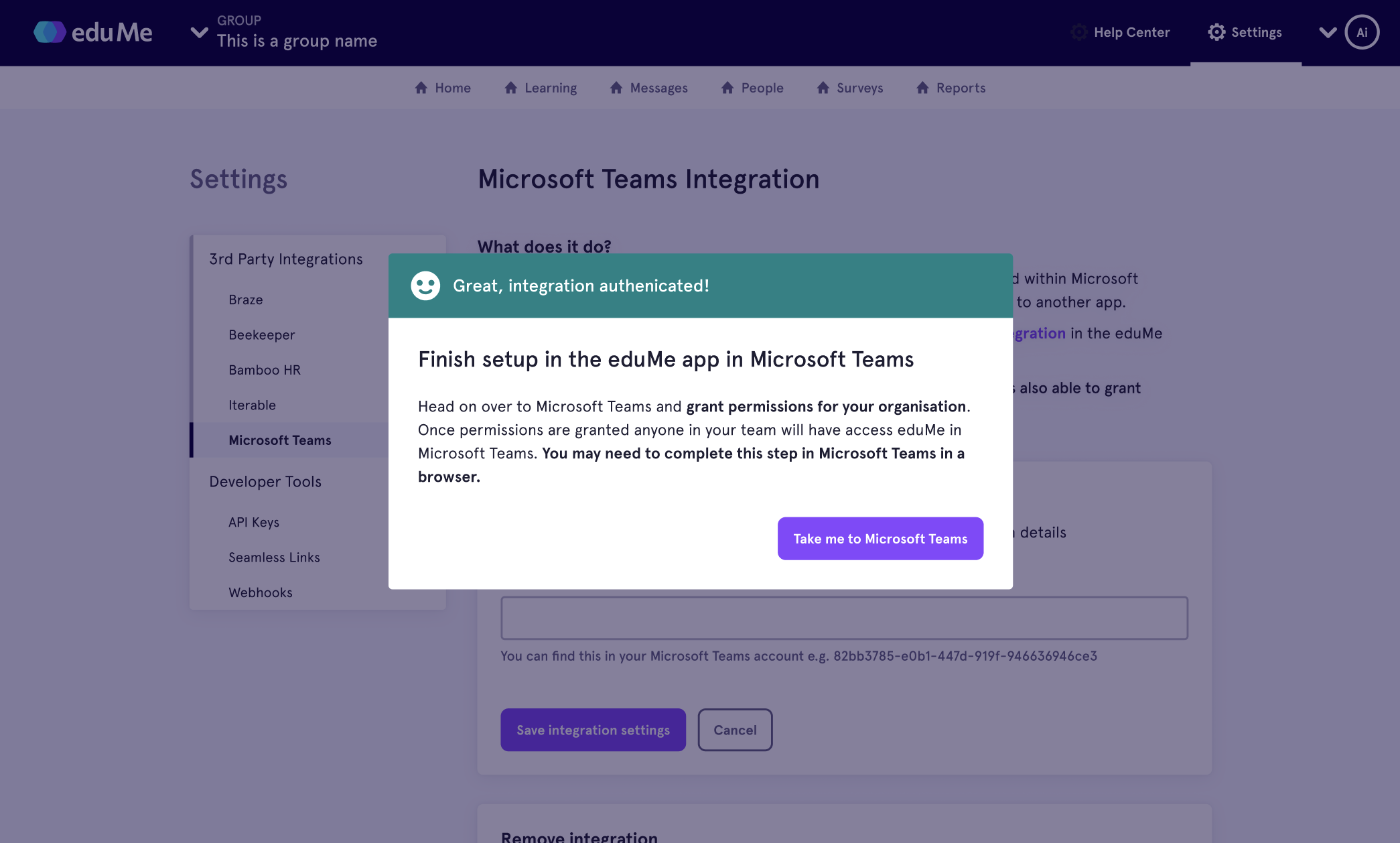
- Click Take me to Microsoft Teams and get redirected back to the Teams app to proceed to grant permissions in Microsoft Teams.
Note: If you encounter any difficulties during the integration setup process, reach out to your customer success manager for assistance.
The video below takes you through each step of setting up the integration.
Granting permissions
Once we redirect you back to Microsoft Teams, we will check whether you obtain the right role to grant permissions. You need to be a global administrator in Microsoft Teams.
If you are not a global administrator, you will still have access to granting permissions screen, but you will not be able to actually grant them. Reach out to your global administrator and ask to access eduMe via Teams.
Permissions are:
- Sign in and read user profile
- Read the names and descriptions of teams
- Read all groups
- Read directory data
- Maintain access to data you have given it access to
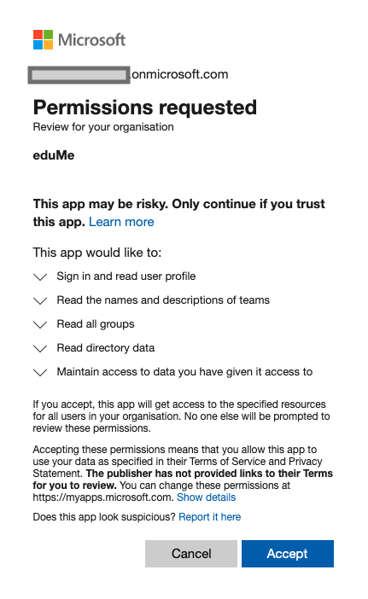
These permissions allow us to read your Microsoft Teams team structure, so that you can assign courses to users based on their Microsoft Teams team membership. This permission is only required when first installing the app, and only needs to be granted once.
Select Accept to proceed.
As an eduMe admin, you can now view the admin panel. You’ve now set up the integration and are ready to create lessons for your learners.
FAQ
Q: How do I know if I am a global administrator?
A: Try opening this page: admin.teams.microsoft.com. If you are a global administrator, you will have access to it.
Q: How do I find my tenant ID?
A: Use this article to discover three different ways to find it - How to Find Your Microsoft Tenant ID.
Q: I am a global administrator but I cannot grant permissions, what should I do?
A: If you have several accounts, check that you’re logged in with your global administrator email. After that, you’ll be able to grant permissions. If you are using the app version and still can’t access permissions, use the desktop version for this step.