Set up your first scheduled delivery for the training:
Begin by scheduling your first delivery. This is your initial step in notifying learners about the training they need to complete.
For course delivery, in the admin panel:
- Create your course
- Assign teams to the course
- Publish your course
In the Delivery tab, select "Set up delivery" for the course or guide you're focusing on. If you want to deliver Knowledge Hub, click "Share" button in the Knowledge Hub interface.
Click on it and the delivery window will open up. Select the teams to notify.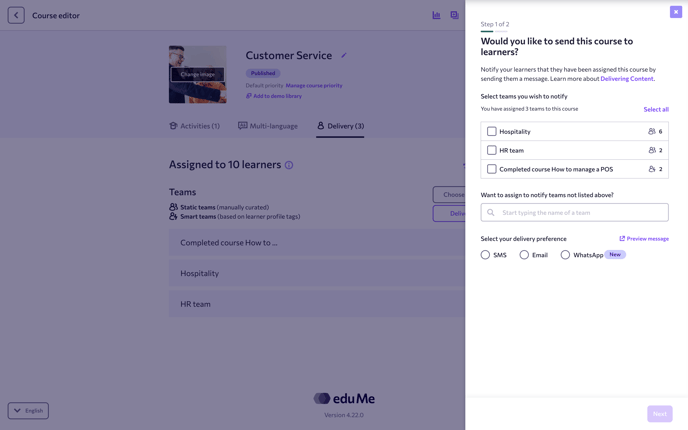
If you don’t see the teams you want to notify in the list, try searching in the window below. Teams selected from this search will also be assigned to the course once you set up a delivery.
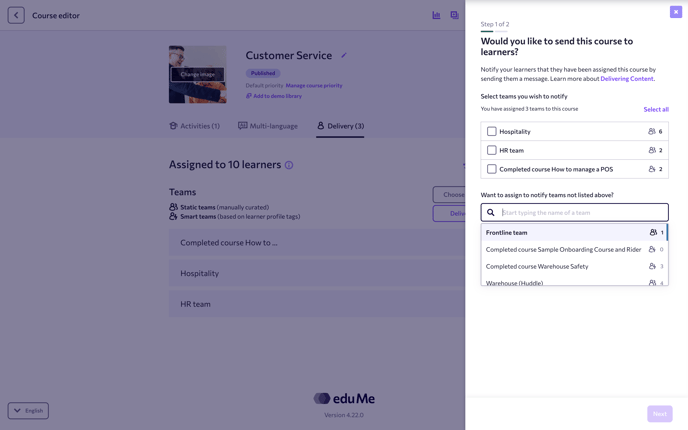
If you don’t have any users yet, add them manually in People tab or provision them from an HRIS such as Workday
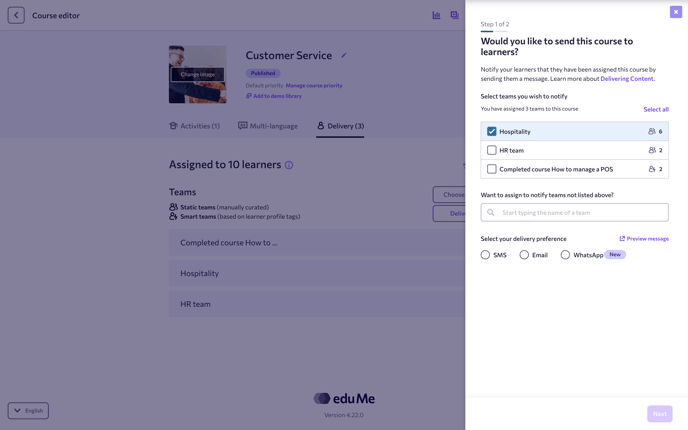 Choose the primary method how you want to send your training - via SMS, email or WhatsApp. We'll save your choice for next time you decide to deliver a course.
Choose the primary method how you want to send your training - via SMS, email or WhatsApp. We'll save your choice for next time you decide to deliver a course.
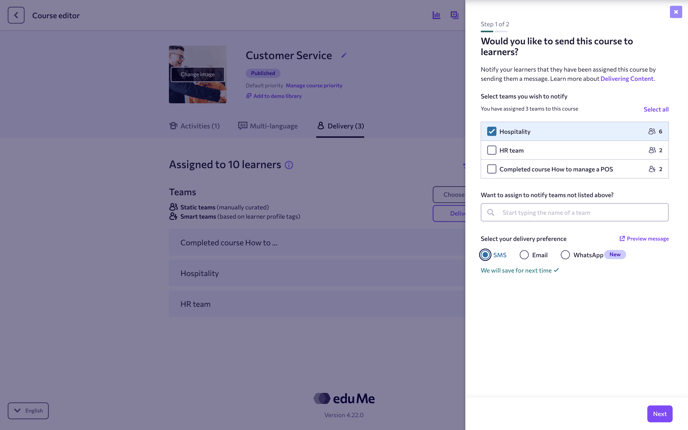
Click "Next". You can now select when you want your messages to be delivered.
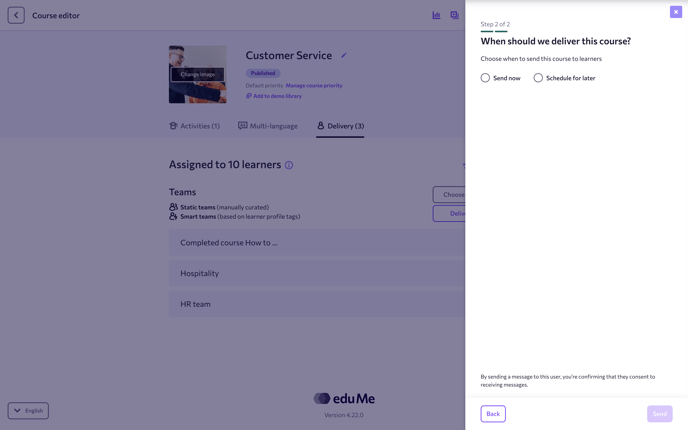
If you want to schedule for later, select a date and a time of the delivery.

When you're ready to send messages, click “Send” in the slide-out.
You will then see a screen that explains how many messages you've scheduled to send. We aim to send all messages within 10 minutes after the scheduled time.

Click "View scheduled deliveries" to view this and other deliveries.
View and manage your scheduled delivery:
In the Delivery tab, click "Set up delivery". This time, you will see a dropdown. From the dropdown menu, choose "View X scheduled deliveries".

You will see a list of all training deliveries that have been scheduled for that piece of training, organized by teams. This layout provides a clear overview, allowing you to verify that all the intended recipients are correctly included.
Do not unpublish the course or unassign any teams from this training, otherwise scheduled deliveries will break.
How do I see deliveries that have already been sent?
Currently, you can only see deliveries that haven't been sent yet. Once a delivery is sent, it won't be visible. You can always ask your CSM or via support@edume.com if you have questions about previously sent deliveries.
How do I delete a scheduled delivery?
Please reach out to us via support@edume.com and we will help you with your delivery.
Check out how to use scheduling to set up training reminders:
https://help.edume.com/how-to-create-reminders-for-your-deliveries