eduMe's AI supported Multi-language Support feature provides a simple solution to rolling out one course in multiple languages to meet the linguistic needs of your workforce.
In this article
- Enabling and adding your translations
- Editing and importing/ exporting your translated content
- Multi-Language Support for Knowledge Hubs
- Multi-language course links
Prerequisites
💡 You have the multi-languages feature enabled. Please contact support@edume.com if you don't seen this tab in your account.
The benefits of offering courses in multiple languages
Ensuring learners have access to training in the language they speak reduces barriers to comprehension, allowing everyone to actively take part in and benefit from the same learning content.
eduMe's Multi-language Support feature provides a simple solution to create, deliver and track one course across multiple languages.
Reach your multilingual learners within the same market
Create training content that caters to the diverse language needs of your learners within the same market.
Share one course, localised across multiple markets
Localise your course to deliver the same content across multiple markets, all while managing it within one Group.
Enabling MLS and adding your translations
- Log into eduMe admin panel and click on the Learning tab
- Select the course you would like to translate and click on the Multi-language tab and click Add languages
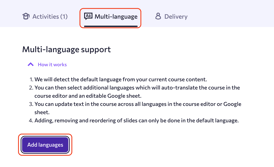
- From the right side setup bar, click on Add languages and select from the list of supported languages below the default course language
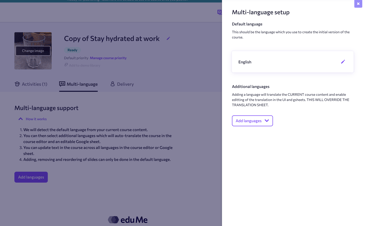
- Once you have selected your languages, the translations will automatically be added to the course
- If you would like to remove a language, you can do so by clicking on the trash icon to the right of the language, otherwise exit out of the setup screen to continue
**You will see an option to Export to a Google Sheet. More information provided in the section below**
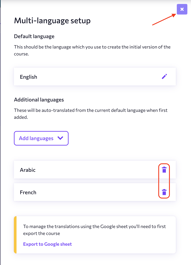
- Click on the toggle icon to the right of Language setup where you will see your selected languages and Add/remove languages if required

Editing and importing / exporting your translated content
✍️ Editing content can be done from within the course editor or your translations spreadsheet
Editing within the course editor
💡 You will need to un-publish your course to make any major changes to your course including adding slides. To make minor changes to text or style see our article on editing a published course.
- Once you have un-published your course and ready to edit, you can make changes to the course across all languages, via the language selection dropdown list
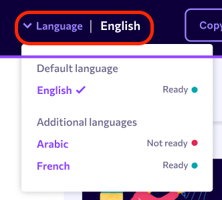
- When you have made changes to the default language, the translated languages with change to not ready and await updating
- Once all changes have been made, or as you go, click on Copy preview link to preview the changes and click Done to save the changes
- If exporting content to a google sheet, go to the Multi-language tab and click on Export to sheet to update the google spreadsheet
Editing within the google sheet
Exporting a course and editing within the google sheet is a great way for teams to collaborate on a course. Some uses included:
- working with external translators with no access to eduMe
- larger teams with multiple admins contributing to content creation
- reviewing and approval on content
🚫 Do not add any rows to the sheet, as new lesson slides will need to be added from with the course editor directly
- Select the course you would like to export and click on Multi-language → Export to sheet → Export to course to create a google sheet with all your default and translated course content

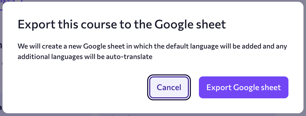
- Once you have the above setup, click on View to the right of your generated google sheet link
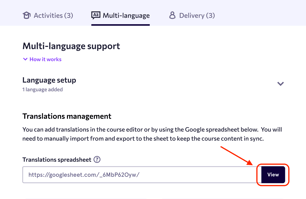
- Make any required changes directly to the sheet to to default or translated content
- Once your changes have been made, return to the Multi-language tab of your course and click on Import from sheet
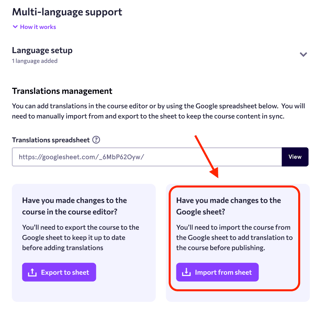
- When your changes have been imported, you will see a message confirming the import was successful; if the import was unsuccessful, you will see a message highlighting areas to check before trying again
- If errors persist, please contact support@edume.com
📣 Please note that any updates to content made within the content editor will not be automatically synced to the google sheet. Please follow the above steps to export to sheet whenever any updates are made within the content editor.
Multi-language support for Knowledge hubs
For users' to change their preferred language when viewing a Knowledge Hub, this can be simply done by clicking the icon in the top right corner of the screen, where you can then select the language available based on the languages added for translation at course level.
💡If a language has not been added at course level, then the default language will remain.
To translate section titles, please email support@edume.com with a file including the section titles for each language with language ISO codes
Multi-language Course links
Multi-language Courses can be distributed to learners like any other course via SSU, SSO and Seamless links. We offer a few customisation options for links that give you the flexibility to decide the best delivery method for your learners.
The base part of your link will be available in the Delivery tab of your chosen course. Just click the 'Copy link' icon for the relevant team, and select your desired link type from the list.
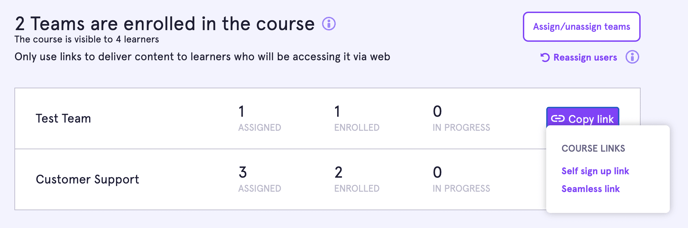
Language Selector customisation
We offer three different language selector options for learners to access their Multi-language Course. For SSU and SSO access, learners will first be taken to a landing page to sign in before they head to a selection page/course (please note this landing page will only be available in the default language and is not customisable).
Let's take a look at how you can create and share each of these.
1. Self-select Language (Default)
Learner experience: Head to a full screen language selection page with no pre-selected language.
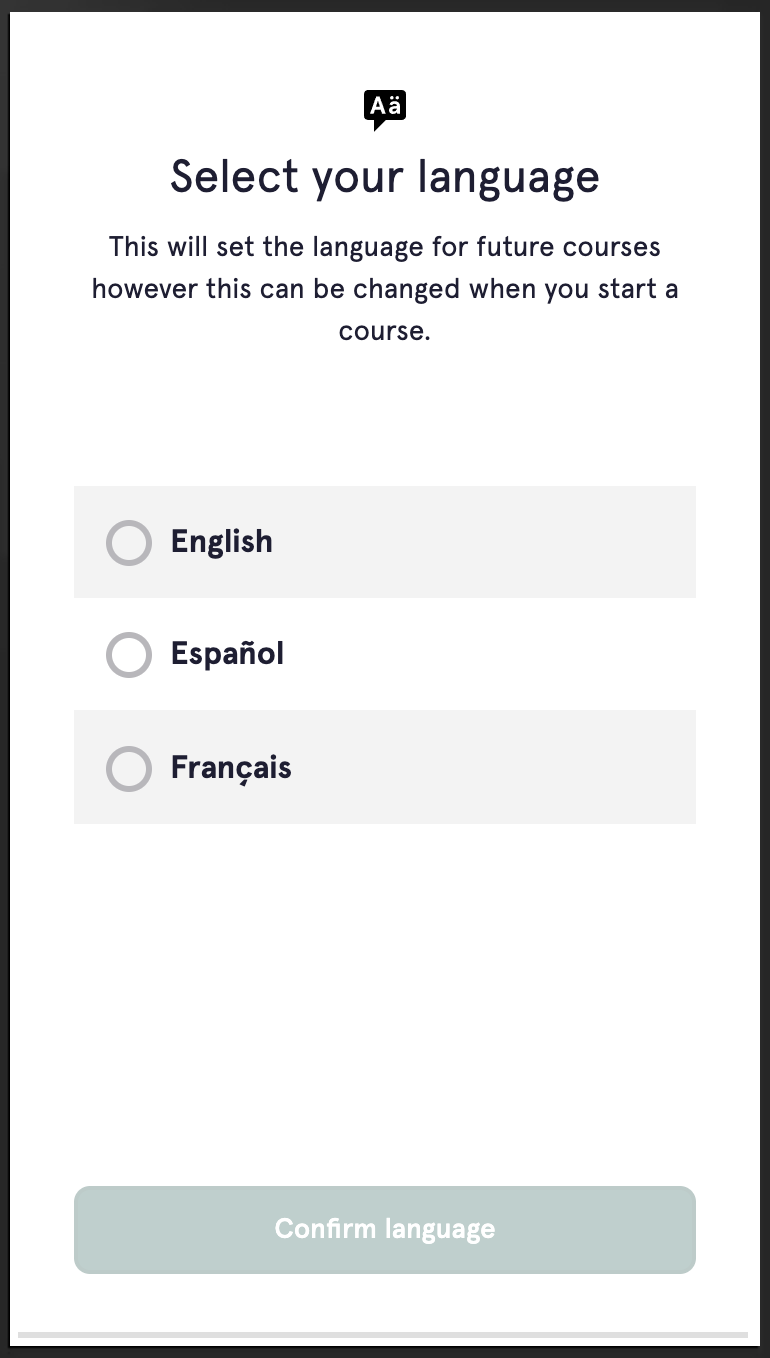
Admin requirements: No additional parameters need to be added to the link.
Example of URL: https://learn.edume.com/w/m/234235?g=18385
2. Predefined Language
Learner experience: Head straight to the course with a predefined language set up. A language selector icon is available in the top left of the first screen, allowing learners to choose another language if desired.
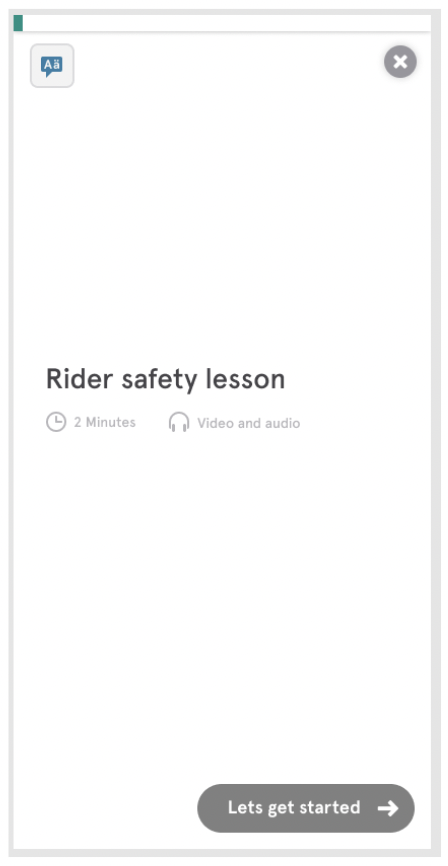
Admin requirements: The cLang parameter must be included in the link shared with the learner.
Example of URL for a course where Portuguese is set as the predefined language: https://learn.edume.com/w/m/234235?g=18385&cLang=pt
To hide the language-selector icon, add an additional langSelector parameter and set to hidden
Example of URL for a course delivered in Portuguese with the language-selector icon hidden:
https://learn.edume.com/w/m/234235?g=18385&cLang=pt&langSelector=hidden
3. Pre-selected Language
Learner experience: Head to a full screen language selection page with a pre-selected language.
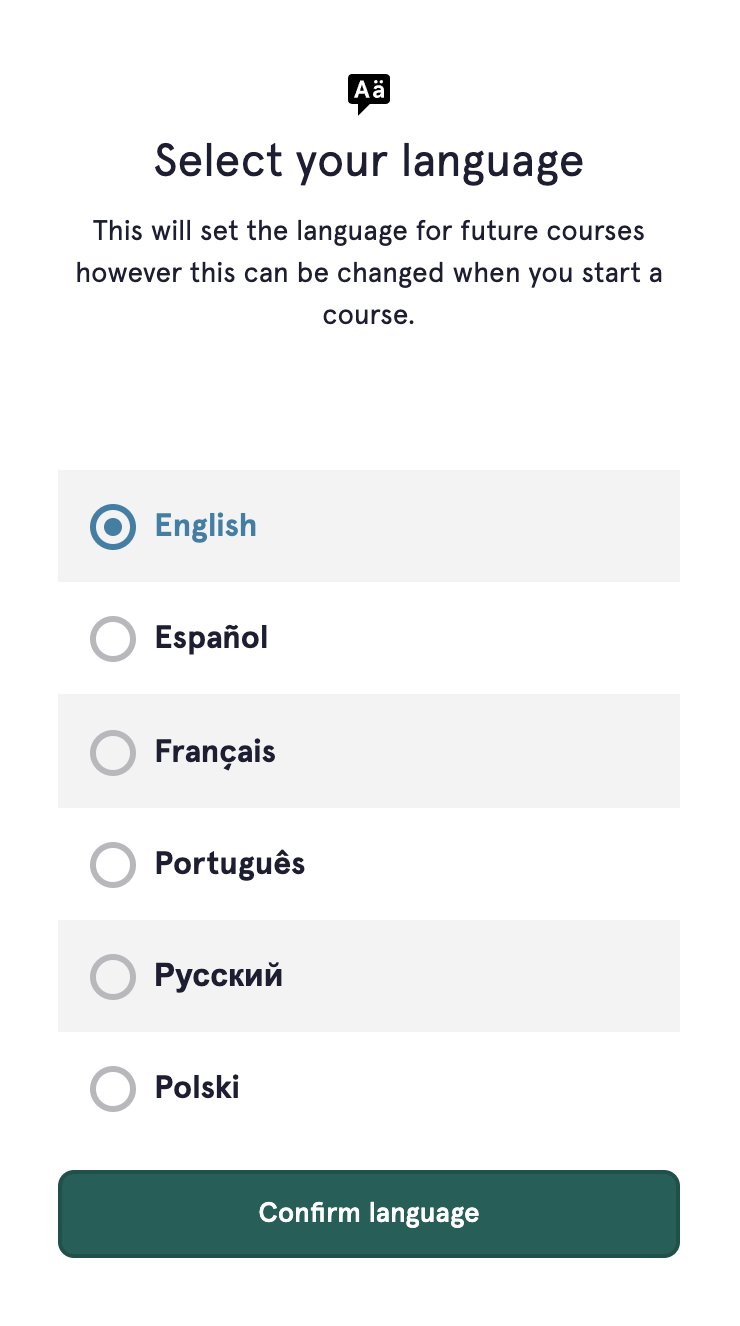
Admin requirements: The cLang parameter must be included in the link shared with the learner and an additional parameter, langSelector must be set to upfront.
Example of URL for a course with English as the pre-selected language: https://learn.edume.com/w/m/234235?g=18385&cLang=en&langSelector=upfront
Changing the language parameter
You can adjust the cLang query parameter depending on what language you want your learners to see when they access the course link.
Here's an example of how this can look (where the language displayed to the learner is controlled by changing the cLang query parameter, so in this example, Portuguese):
Self Sign-Up / SSO: https://learn.edume.com/w/m/234235?g=18385&cLang=pt
Seamless: https://learn.edume.com/e/d?g=18385&e=userId&sig=ZjI0MjM0MjNl=&cLang=pt
FAQs
Q: Where can I download Multi-language Course reports?
A: Multi-Language Course Reports are available from the Reports tab. Head to your MLS course and click "view course report" then "download report" to download a CSV of your course. In the downloaded report, you'll see user completion data, along with the language the user completed the course in.
Q: Will learners' language preferences be saved for their next course?
A: Yes, if a learner has selected a specific language in a Multi-language Course, this preference will be remembered for the next time they access another Multi-language Course.
